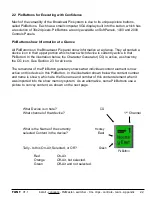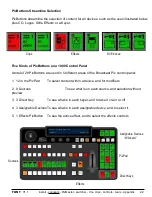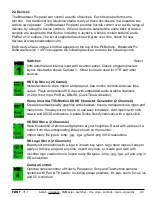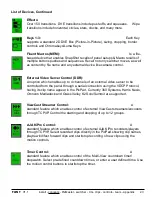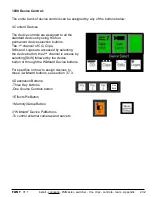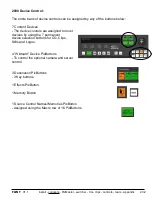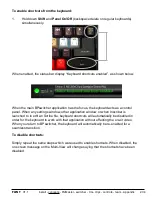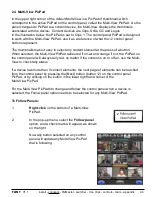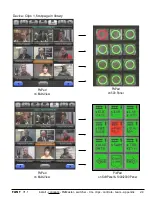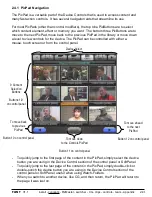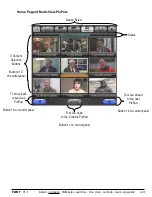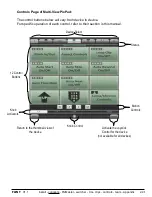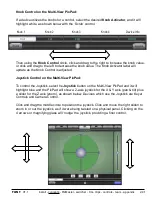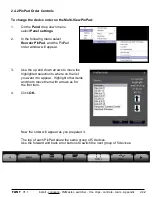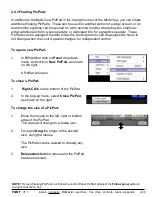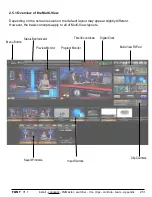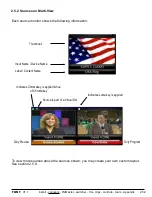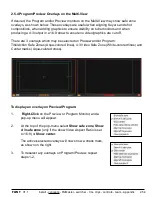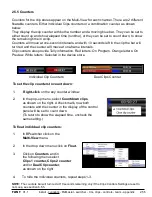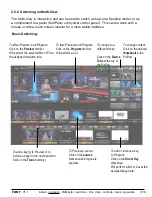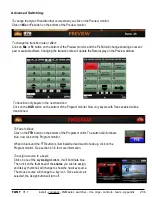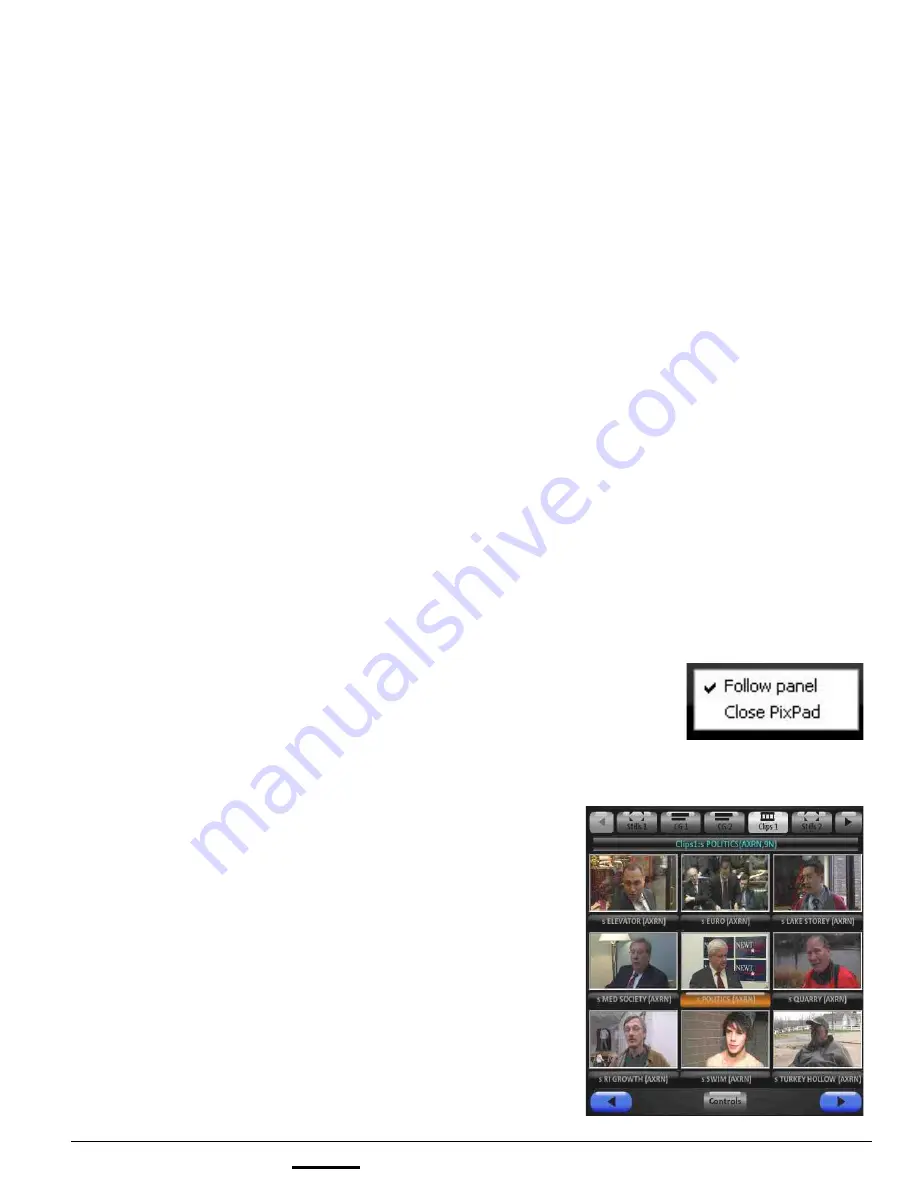
install - concepts - PixMaster - switcher - CG - clips - controls - team - appendix
FLINT
V1.1
2.4 Multi-View PixPad
In the upper right corner of the default Multi-View is a PixPad of thumbnails which
correspond to the active PixPad on the control panel, called the Multi-View PixPad. As the
panel changes its PixPad to a content device, the Multi-View displays the thumbnails
associated with the device. Content devices are Clips, Stills, CG and Logos.
In the illustration below, the PixPad is set to Clips 1. The control panel PixPad is designed
to work with the Multi-View PixPad, use it as a reference of what the 12 control panel
buttons represent.
The thumbnails make it easy to select any content element at the press of a button.
When selected, the Multi-View PixPad tallies red if on-air and orange if not, the PixPad on
the control panel will always tally red, no matter if the content is on or off air, use the Multi-
View to check tally status.
If a device has more than 9 content elements, the next page of elements can be reached
from the control panel by pressing the [Next] button (button 12) on the control panel
PixPad, or by clicking on the button in the lower right hand corner of the
Multi-View PixPad.
For the Multi-View PixPads to change and follow the control panel when a device is
selected, the Follow panel option needs to be selected for any Multi-View PixPad.
To Follow Panels:
1.
Right-click
on the bottom of a Multi-View
PixPad.
2.
In the pop-up menu, select the
Follow panel
option, and a check mark will appear, as shown
on the right.
Now any button selected on any control
panel will update any Multi-View PixPad
that is following.
2.4