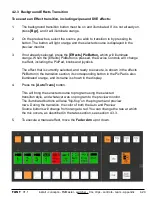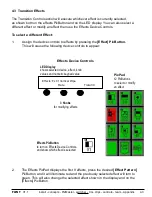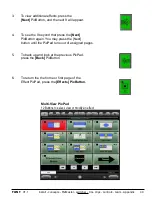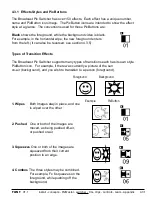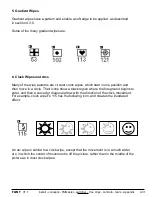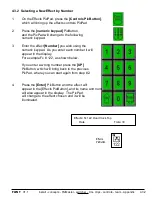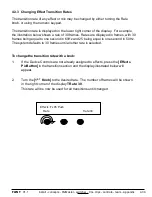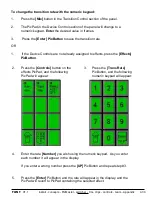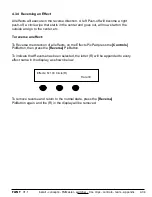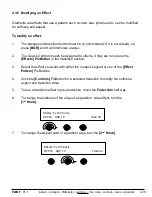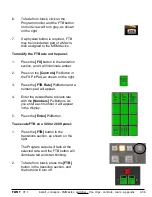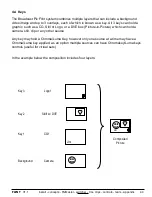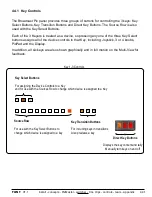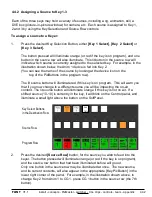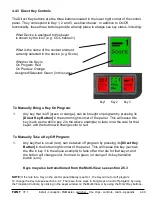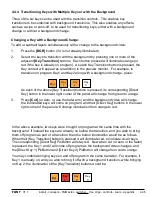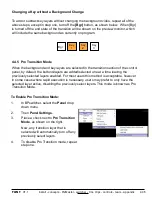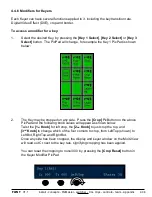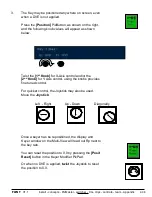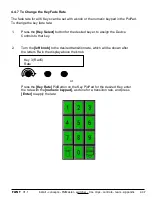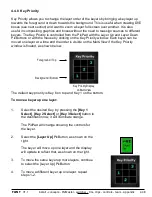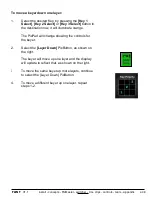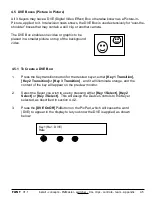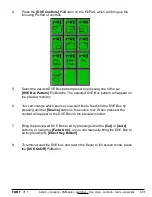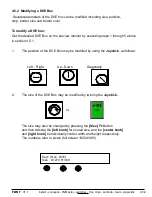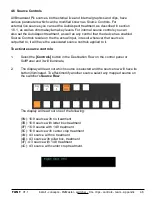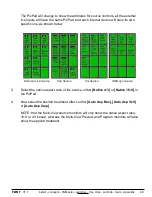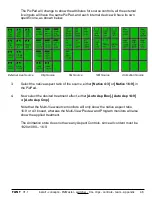install - concepts - PixMaster - switcher - CG - clips - controls - team - appendix
FLINT
V1.1
To assign a source to a Keyer:
1.
Press the desired Key Selection Button, either
[Key 1 Select]
,
[Key 2 Select]
or
[Key 3 Select].
The button pressed will illuminate orange (or red if the key is on program), and one
button in the source row will also illuminate. This lit button in the source row will
indicate which source is currently assigned to the selected key. For example, in the
illustration shown below, the Anim 1 device is fed into Key 2.
(You can see the name of the source by looking at the device icon on the
top of the PixButtons in the program row).
The lit source button will illuminate red if this key is on program. This will warn you
that if you now change to a different source you will be impacting the on-air
content. The lit source button will illuminate orange if this key is not on air. If a
shifted source (10-18) is currently in the key, it will blink on the Control panel, and
illuminate a small light above the button on the SoftPanel.
4.4.2 Assigning a Source to Key 1-3
Each of the three keys may hold a variety of sources, including a cg, animation, still, a
DVE box (picture-in-picture window) for camera, etc. Each source is assigned to Key 1,
2 and 3 by using the Key Selection and Source Row controls
2.
Press the desired
[Source Row]
button, for the source you wish to feed into the
keyer. The button pressed will illuminate orange (or red if the key is on program),
and the source row button that had been illuminated before will go out.
Only one button in the source row may be illuminated at once. The new source,
and its current contents, will also appear in the appropriate [Key PixButton] in the
lower right corner of the panel. For example, in the illustration shown above, to
change Key 2 from Anim 1 to CG 1, press CG 1 button in the source row (the 7th
button).
Key Select Buttons
in the Destination Row
Source Row
Program Row
4.4.2
Con
trols