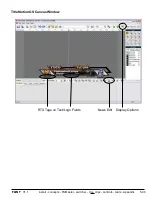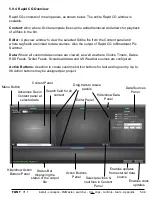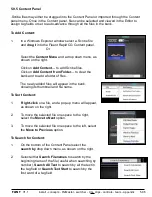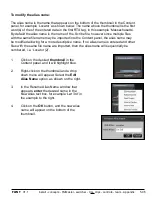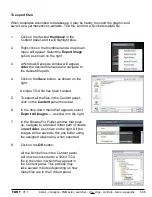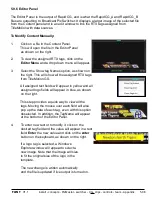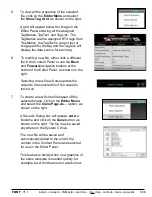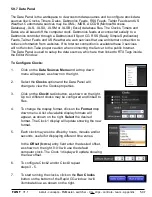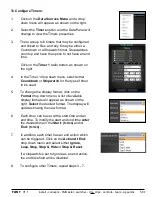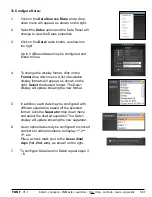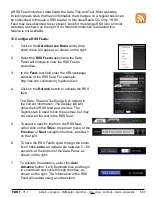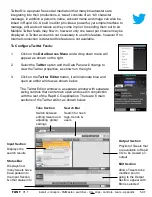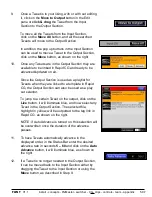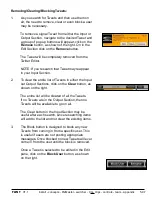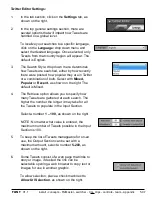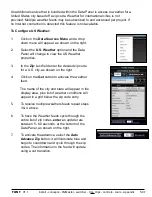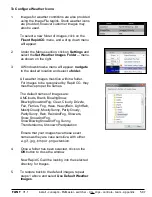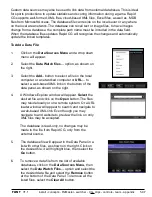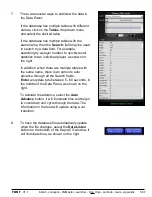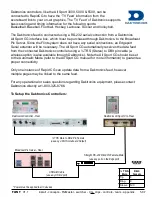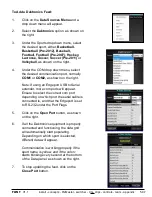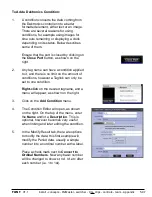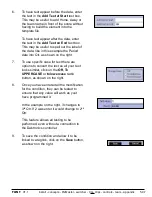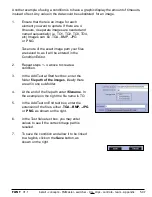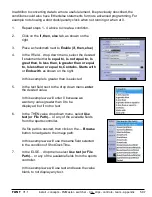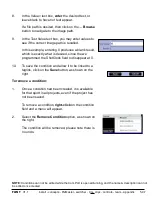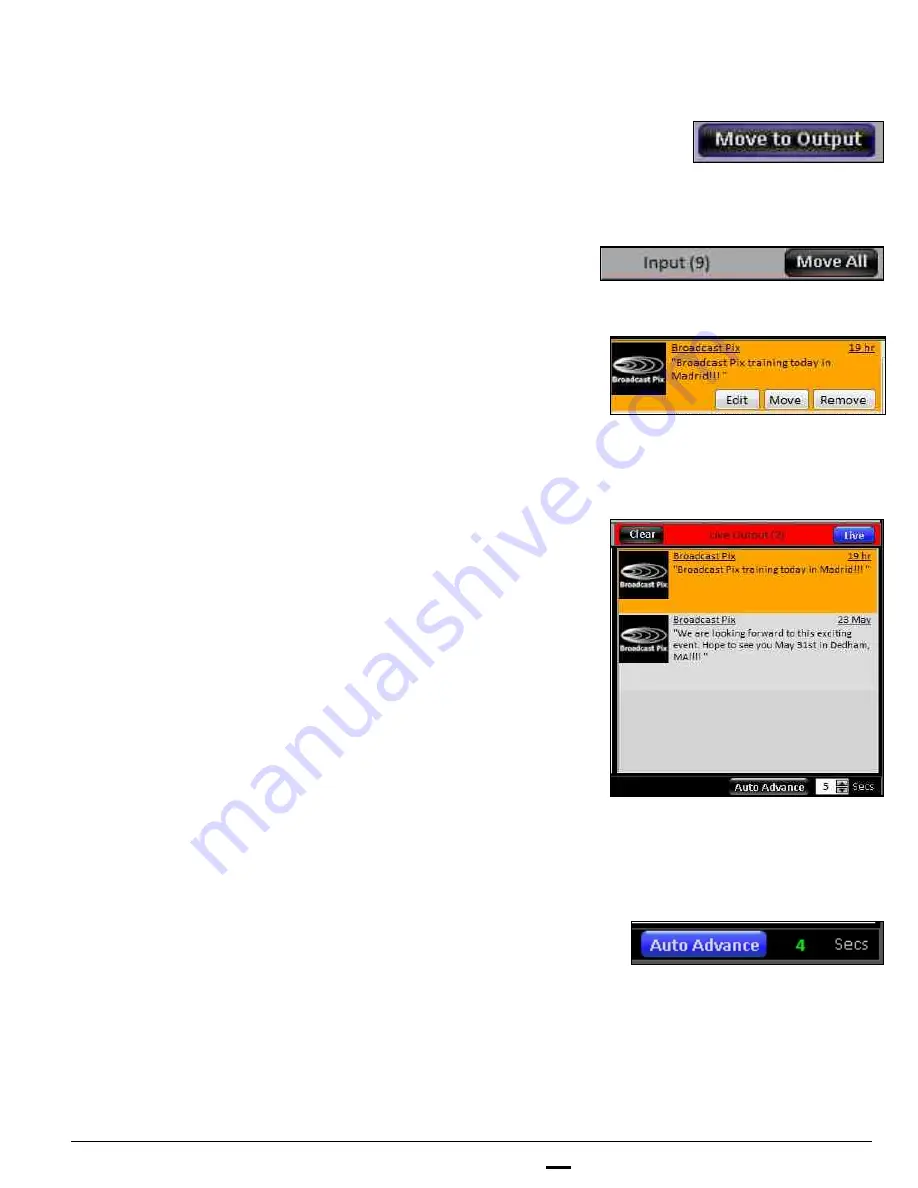
install - concepts - PixMaster - switcher - CG - clips - controls - team - appendix
FLINT
V1.1
5.9.7
9.
Once a Tweet is to your liking, with or with out editing
it, click on the
Move to Output
button in the Edit
pane or
click & drag
the Tweet from the Input
Section to the Output Section.
To move all the Tweets from the Input Section,
click on the
Move All
button, and all the searched
Tweets will move to the Output Section.
In addition, the pop up buttons in the Input Section
can be used to move a Tweet to the Output Section,
click on the
Move
button, as shown on the right.
10.
Once any Tweets are in the Output Section they are
available to be linked in Rapid CG and ready to be
advanced/updated on air.
Since the Output Section is used as a playlist for
Tweets when they are linked to a template in Rapid
CG, the Output Section can also be used as a play
out selector.
To jump to a certain Tweet on the output, click on the
Live
button, it will illuminate blue, and now select any
Tweet in the Output Section. The selected file,
highlight in yellow, will be outputted to the tag link in
Rapid CG, as shown on the right.
NOTE: if Auto Advance is turned on, this selection will
be overwritten once the duration of the advance
passes.
11.
To have Tweets automatically advance in the
displayed order, in the Status Bar enter the desired
advance rate in seconds
5 – 60
and click on the
Auto
Advance
button, it will illuminate blue, as shown on
the right.
12.
If a Tweet is no longer needed in the Output Section,
it can be moved back to the Input Section either by
dragging the Tweet to the Input Section or using the
Move
button, as described in Step 9.