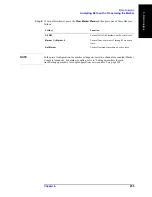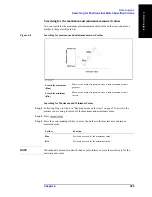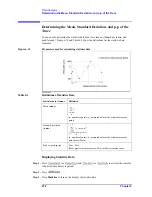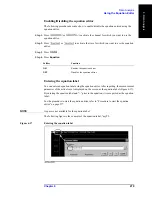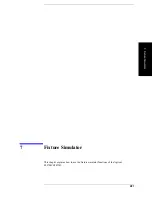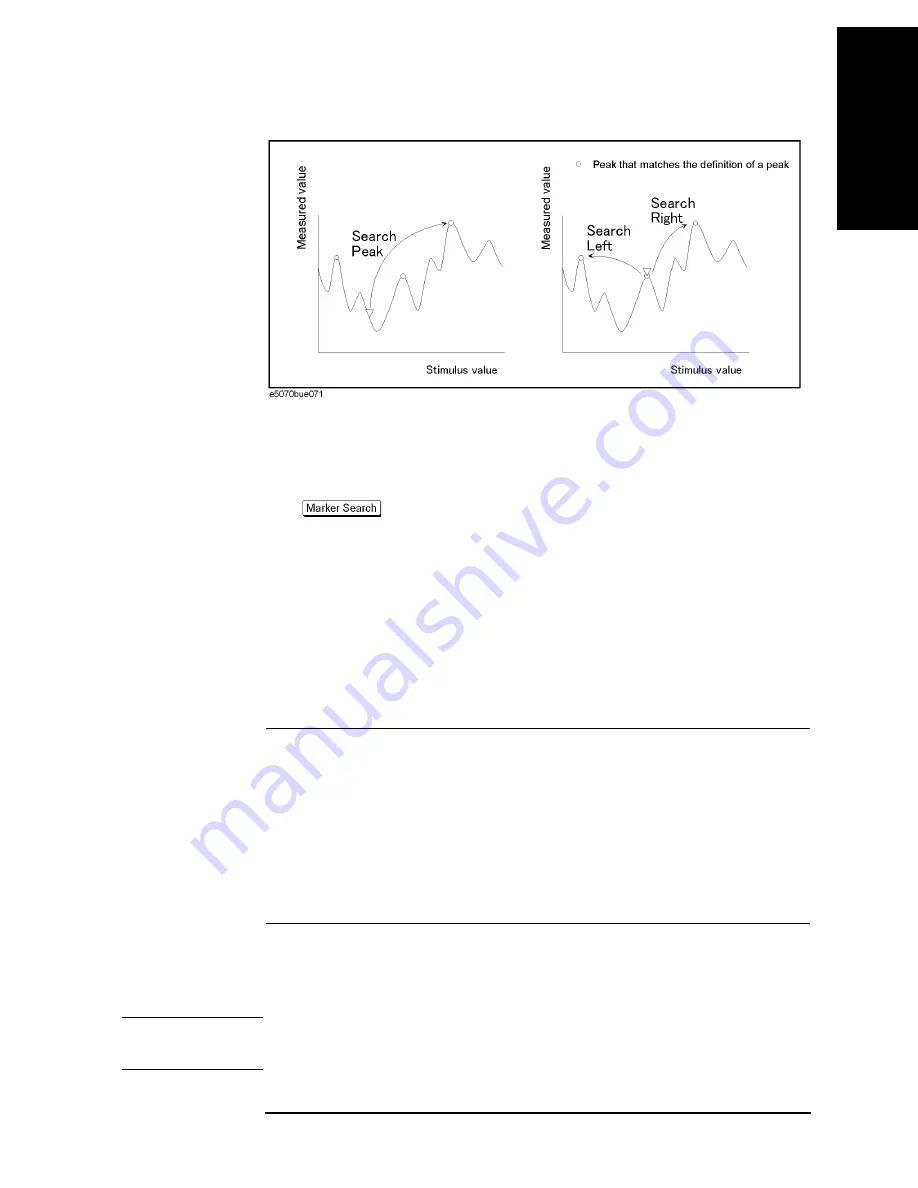
Chapter 6
269
Data Analysis
Searching for Positions that Match Specified Criteria
6. Da
ta
Analysis
Figure 6-12
Peak search (when peak polarity is positive)
Executing a Peak Search
Step 1.
Following Step 1 to Step 4 in “Reading values on the trace” on page 253, activate the
marker you are using for the peak search.
Step 2.
Press
.
Step 3.
Press
Peak
.
Step 4.
Press
Peak Excursion
and enter the lower limit for the peak excursion value.
This sets the peak search to be executed based on the definitions of the newly set lower
limit for the peak excursion value and the currently set peak polarity.
Step 5.
Press
Peak Polarity
.
Step 6.
Select a peak polarity.
Softkey
Function
Positive
Selects Positive as peak polarity
Negative
Selects Negative as peak polarity
Both
Selects Both Positive and Negative as peak polarity
This sets the peak search to be executed based on the definitions of the currently set lower
limit for the peak excursion value and the newly set peak polarity.
Step 7.
Press the corresponding softkey to move the marker to the peak.
Softkey
Function
Search Peak
Executes peak search
Search Left
Executes left search
Search Right
Executes right search
NOTE
When the data format is in Smith chart or polar format, execute the search for the main
response value of the two marker response values.
Summary of Contents for E5070B
Page 6: ......
Page 30: ...24 Contents ...
Page 34: ...28 Chapter1 Precautions Before contacting us ...
Page 286: ...280 Chapter6 Data Analysis Using the Equation Editor ...
Page 430: ...424 Chapter12 Optimizing Measurements Performing a Segment by Segment Sweep segment sweep ...
Page 538: ...532 Chapter15 Measurement Examples Executing Power Calibration ...
Page 634: ...628 AppendixB Troubleshooting Warning Message ...
Page 732: ...726 AppendixD Softkey Functions Trigger Menu ...
Page 740: ...734 AppendixE General Principles of Operation Data Processing ...
Page 760: ...754 AppendixF Replacing the 8753ES with the E5070B E5071B Comparing Functions ...