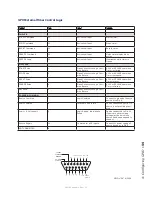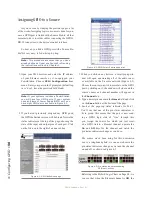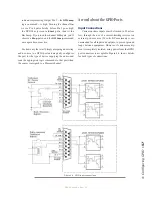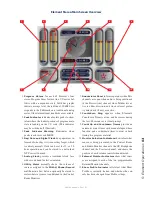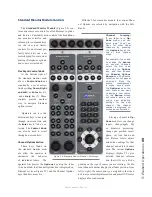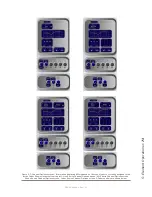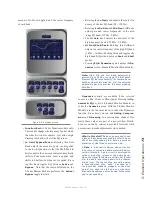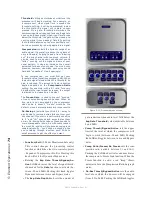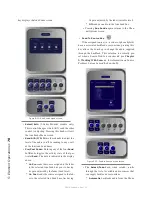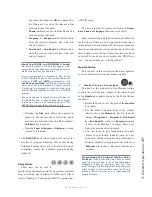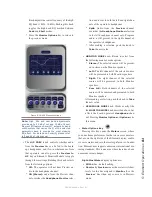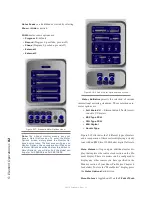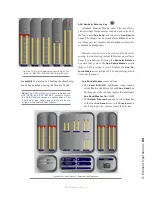5: E
le
m
en
t O
pe
ra
tio
ns •
69
©2016 Axia Audio- Rev 1.8.1
Standard Monitor Module Controls
The Standard Monitor Module (Figure 5-5) con-
tains direct-access controls for all of Element’s options
and features. Constantly-used controls like headphone
and monitor selection and
volume, plus command keys
for the on-screen timers,
controls for an external pro-
fanity delay unit, and a nu-
meric keypad for convenient
dialing of telephone systems
and codecs are included.
Nav Keys & Control Knob
At the bottom right of
the standard monitor mod-
ule is a
Control Knob
sur-
rounded by a set of naviga-
tion keys (
Up, Down, Right
and Left
), an
Enter
key (
8
),
and a
Help
key (?). These
controls provide another
way to navigate Element
option screens.
Operators can use the
directional keys to navigate
through on-screen lists, and
the
Enter
key to “take” a se-
lection. The
Control Knob
can also be used to scroll
through on-screen lists.
Channel Options Section
These keys found on
the standard monitor mod-
ule allow the operator to
customize the behavior
of individual faders. The
operator first presses the
Options
key atop the fader
to be modified; the Channel Options box is displayed on
Element’s screen (Figure 5-7), and the Channel Options
keys then become active.
With the 2-fader monitor module, the various Chan-
nel Options are selected by navigation with the Soft-
Knobs.
Channel Jumping:
If any fader is in Op-
tions mode, you can
“quick jump” to set op-
tions for other fader
channels by pressing
the Options key at the
top of their channel
strips.
For example, if you need
to change the Source
on several channels,
select the first chan-
nel using its Options
key, and then choose
the Channel Options
Source key. The Source
Selection list will appear
on-screen. Once the
source reassignment
is made, simply press
the Options key on the
next channel you want
to assign a new source
to; the Source screen
will remain active, and
you’re now adjusting
settings for the new
channel. The channel
number is displayed on-
screen as confirmation.
Placing a channel in
Op-
tions
mode lets you change
inputs, change/apply EQ
or dynamics processing;
change pan position; invert
phase; set Aux Send and
Aux Return levels; adjust
mix-minus settings for that
channel and adjust channel
gain. The various
Options
displays; (Figure 5-7) give
detailed channel informa-
tion that will vary a bit de-
pending on the type of source you are viewing; the Ele-
ment channel number (the physical fader position, from
left to right); the source and type assigned to that chan-
nel; source ownership information and a small VU meter
displayed for confirmation.
Figure 5-5:Standard Monitor SoftKnobs
Содержание element v.2.0
Страница 100: ...5 Element Operations 90 2016 Axia Audio Rev 1 8 1 Capital budget may you never decrease for we need new test gear...
Страница 149: ...Appendix A Specifications 139 2016 Axia Audio Rev 1 8 1...
Страница 183: ...Warranty 173 2016 Axia Audio Rev 1 8 1 TCP IP How did we live without thee Analogicly...
Страница 184: ...THIS PAGE INTENTIONALLY LEFT BLANK...
Страница 185: ...THIS PAGE INTENTIONALLY LEFT BLANK...