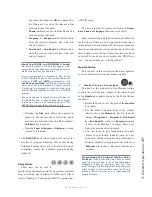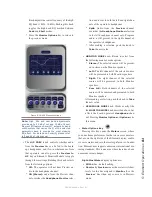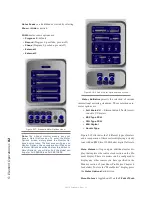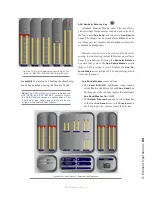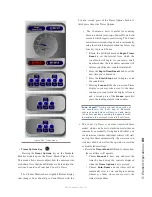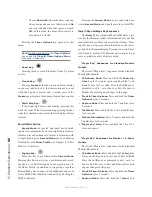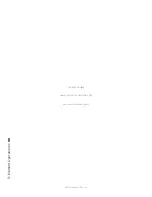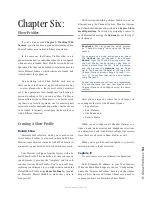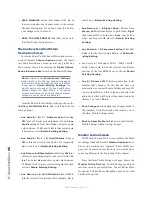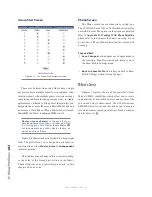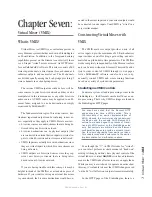6: S
ho
w P
ro
fil
es •
9
1
©2016 Axia Audio- Rev 1.8.1
Chapter Six:
Show Profiles
If you’ve already read Chapter 3: Working With
Sources you already have a good understanding of how
Source Profiles are essential to Element operation.
In the same way that Source Profiles allow you to
pre-determine how an individual channel is configured
when a source is loaded, Show Profiles let you build con-
figuration files that can be loaded to determine how the
entire Element behaves, which sources are loaded, and
what channels they appear on.
By assembling sets of Show Profiles, each user or
show can have the board set up his or her favorite way
— sources placed where they’re most useful, monitors
set to the appropriate feed, headphones conforming to
personal preference. Or, you can use Show Profiles to
define different types of broadcasts – one for the morn-
ing show, one for talk segments, one for musical guest
interviews, one for unattended operation – that need only
to be loaded to instantly reconfigure the board for use
with a different situation.
Creating A Show Profile
Build A Show
Element’s Web interface, which you’ve used to con-
struct Source Profiles, is also used to help build Show
Profiles, so make sure a computer with a Web browser is
connected to your Livewire network within easy reach.
Your Element is shipped from the factory with a de-
fault Show Profile. This loads the first time you turn on
your Element; it provides the “template” you’ll use to
construct custom Show Profiles. You’ve no doubt been
exploring your Element, so you might want to reload the
Default Show Profile using
Show Profiles
key located
on Element’s Master Module to make sure you’re in
“ready mode.”
The first step in building a Show Profile is to set up
Element using the Channel Options, Monitor Options
and other board options as described in Chapter 5: Ele-
ment Operations. Get started by assigning a source to
each Element fader using the
Options
keys at the top of
each channel.
Reminder: You can speed the setup process
by “Channel Jumping” while using the Options
menus.
For example, to quickly assign sources, select
the Options key on Channel 1 and choose
Source from the Channel Options menu. Use
the Soft Knobs, Control Knob or Nav Keys to
select a source from the list; “take” the source
and then press the Options key on Chan-
nel 2. You’ll see the indicator at the top of the
Channel Options screen change to read
Chan-
nel 02
to confirm that you’re now program-
ming Channel 2.
Repeat the procedure until you’ve programmed
all your channels. You can now choose other
Channel Options to configure using the same
method.
After you’ve assigned a source for each fader, you
can configure the rest of the Channel Options:
• Equalization,
• Pan / Balance,
• Aux Sends, and
• Feed to Source.
When you’ve configured all Channel Options, con-
tinue on and make monitor and headphone selections
and adjust Aux Send / Aux Return settings if necessary,
since these are all saved in Show Profiles as well.
When you’ve got the board configured to your satis-
faction, proceed to the next section.
Capture It!
It’s now time to save your Element configuration.
Enter Element’s IP address in your Web browser.
When the Main Menu appears, choose “Configuration”
under the “Sources & Profiles” heading on the sidebar
menu. This is where you’ll come whenever you need to
capture, construct or administer a Show Profile.
Содержание element v.2.0
Страница 100: ...5 Element Operations 90 2016 Axia Audio Rev 1 8 1 Capital budget may you never decrease for we need new test gear...
Страница 149: ...Appendix A Specifications 139 2016 Axia Audio Rev 1 8 1...
Страница 183: ...Warranty 173 2016 Axia Audio Rev 1 8 1 TCP IP How did we live without thee Analogicly...
Страница 184: ...THIS PAGE INTENTIONALLY LEFT BLANK...
Страница 185: ...THIS PAGE INTENTIONALLY LEFT BLANK...