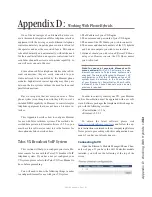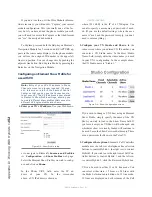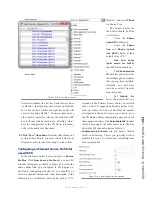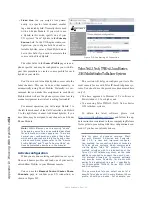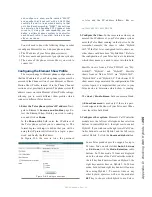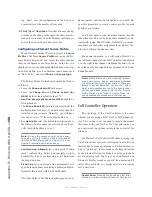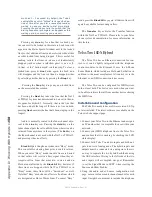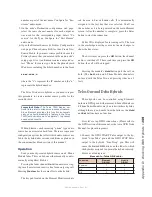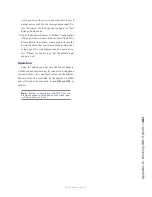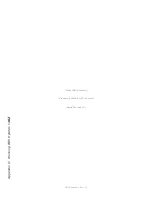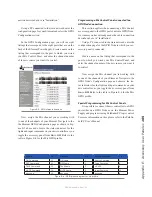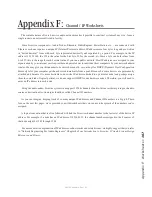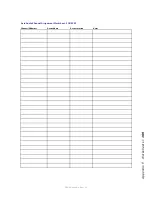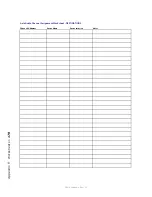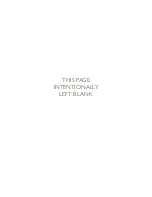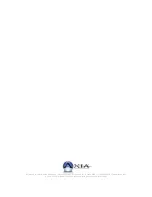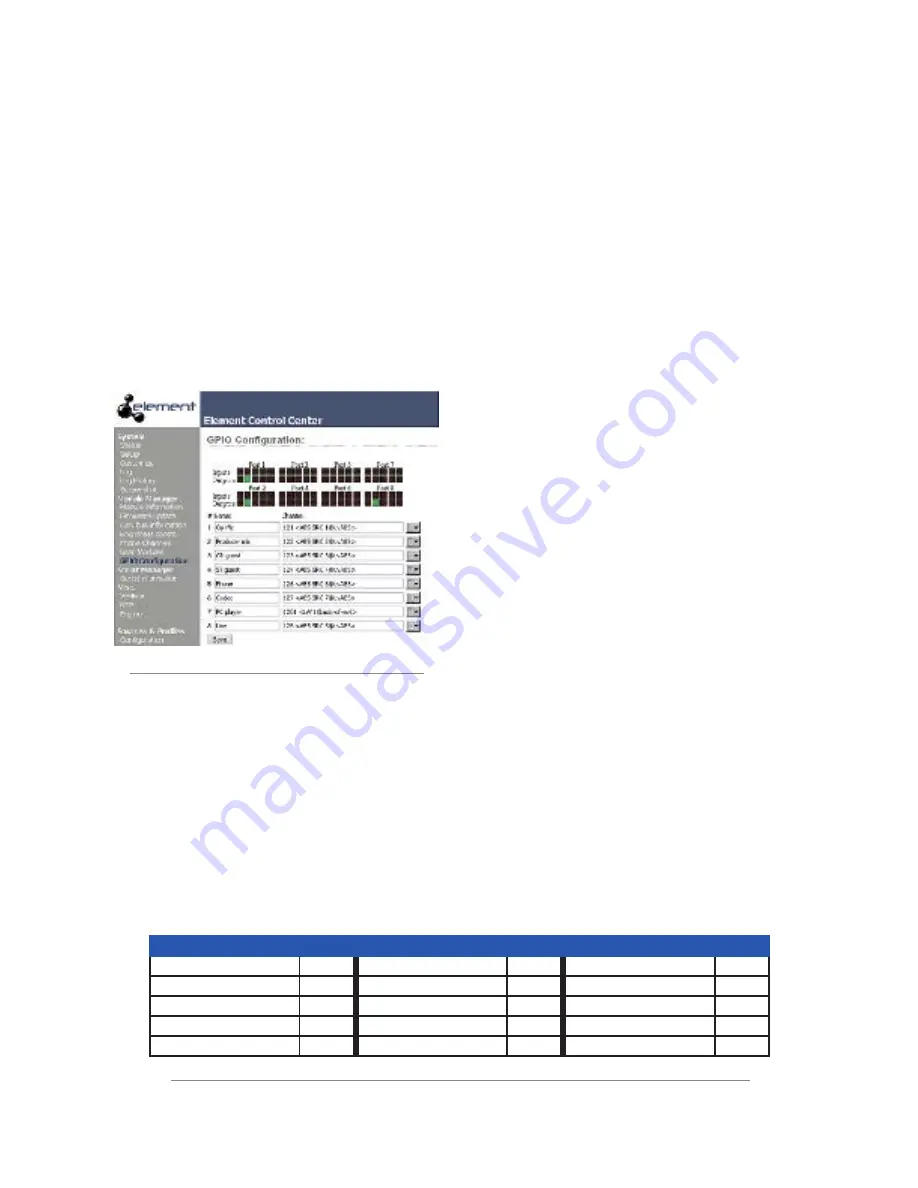
A
pp
en
di
x E
: A
cc
esso
ry U
se
r P
an
el
s •
16
5
©2016 Axia Audio- Rev 1.8.1
nection described above in “Installation.”
Using a PC connected to the Axia network, enter the
configuration page for your Element and select the GPIO
Configuration section.
In the GPIO Configuration page, you will see eight
listings that correspond to the eight ports that are on the
back of the Element Power Supply. Create a name on the
listing that corresponds to the port to which you wired
your Mic Control Panel, and enter the channel number
of the mic source you want it to control.
Figure E-5: GPIO status indications
Now, assign the Mic channel you’re working with
to one of the channels of your Element. Navigate to the
the Element GPIO Configuration page as shown in Fig-
ure E-5 above and observe the status indicators for the
lights and input commands on your mic controller as you
toggle the accessory panel from
On
to
Off
. Refer to the
table in Figure E-6 for the Mic GPIO profile.
Programming a Mic Control Panel connected to a
GPIO Node Connection
This section applies when connecting a Mic Control
accessory panel to the GPIO port of an Axia GPIO Node.
It assumes you have already made the cable connection
described above in “Installation.”
Using a PC connected to the Axia network, enter the
configuration page for the GPIO Node to which your ac-
cessory panel is connected.
Create a name on the listing that corresponds to the
port to which you wired your Mic Control Panel, and
enter the channel number of the mic source you want it
to control.
Now, assign the Mic channel you’re working with
to one of the channels of your Element. Navigate to the
GPIO Node’s Configuration page and observe the sta-
tus indicators for the lights and input commands on your
mic controller as you toggle the accessory panel from
On
to
Off
. Refer to the table in Figure E-6 for the Mic
GPIO profile.
Special Programming for Mic Control Panels
It is possible to connect the mic controller to a GPIO
port either on a GPIO Node or on the Element Power
Supply and program it using PathfinderPC logic control.
For more information on this, please refer to the Pathfin-
derPC User’s Manual.
Inputs
Pin
Outputs
Pin
Power/Common
Pin
ON Command
11
ON Lamp
1
Source Common
7
OFF Command
12
OFF Lamp
2
Logic Common
8
TALK Command
13
TALK Lamp
3
+5 VDC
9
MUTE Command
14
MUTE Lamp
4
Input Common
10
not used
15
not used
5
not used
6
Figure E-6 : GPIO pinout diagram for Mic profile
Содержание element v.2.0
Страница 100: ...5 Element Operations 90 2016 Axia Audio Rev 1 8 1 Capital budget may you never decrease for we need new test gear...
Страница 149: ...Appendix A Specifications 139 2016 Axia Audio Rev 1 8 1...
Страница 183: ...Warranty 173 2016 Axia Audio Rev 1 8 1 TCP IP How did we live without thee Analogicly...
Страница 184: ...THIS PAGE INTENTIONALLY LEFT BLANK...
Страница 185: ...THIS PAGE INTENTIONALLY LEFT BLANK...