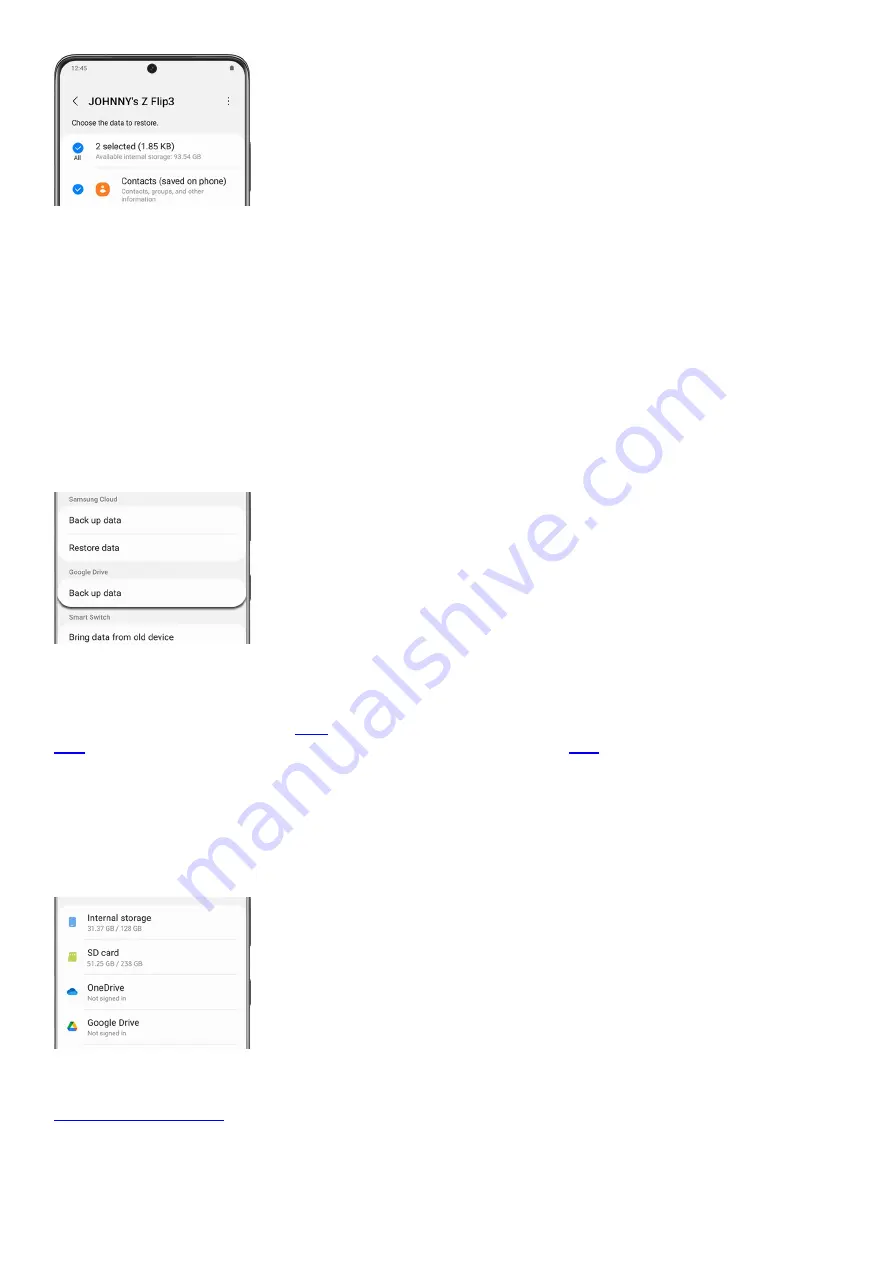
Back up and restore using Google
Google is another great option to back up and restore your data. Your Google account can be used to sync data
between multiple devices, just by logging in to the same account on each device.
Open Settings, and then tap Accounts and backup.
1.
Tap Back up data under Google Drive. If prompted, sign in using your Google account credentials.
2.
Tap Back up now to begin syncing your data.
3.
To restore your data, tap the switch next to Automatic restore under Google account.
Note: The Automatic restore option may not be available on all models.
4.
Back up data with a microSD card
If you'd rather use a method that doesn't require the internet, you can try using a microSD card. Simply insert one
into your phone or tablet and then
( "https://www.samsung.com/us/support/answer/ANS00062607/" )
( "https://www.samsung.com/us/support/answer/ANS00062607/" )
"https://www.samsung.com/us/support/answer/ANS00062607/" ) to the card with the My Files app, so they'll be
safe and sound.
Restoring backed up files is as easy as backing them up! Just copy them to the phone or tablet, or even copy
them to another device.
Note: Not all phone or tablet models support microSD cards.
Back up with Smart Switch on PC
( "https://www.samsung.com/us/support/answer/ANS00048603/" ) is another great
option for backing up your contacts, music, photos, and more. You can use this method if you need to transfer
content to a new Galaxy phone, or if you'd like to have an extra backup just in case.
Page 294 of 358
Summary of Contents for Galaxy A53
Page 1: ...Galaxy A Series A03 A13 A23 A53 User Guide A03s A13 A13 5G A23 5G A23 5G UW A53 5G A53 5G UW...
Page 171: ...Page 167 of 358...
Page 190: ...Page 186 of 358...
Page 359: ...Page 355 of 358...
















































