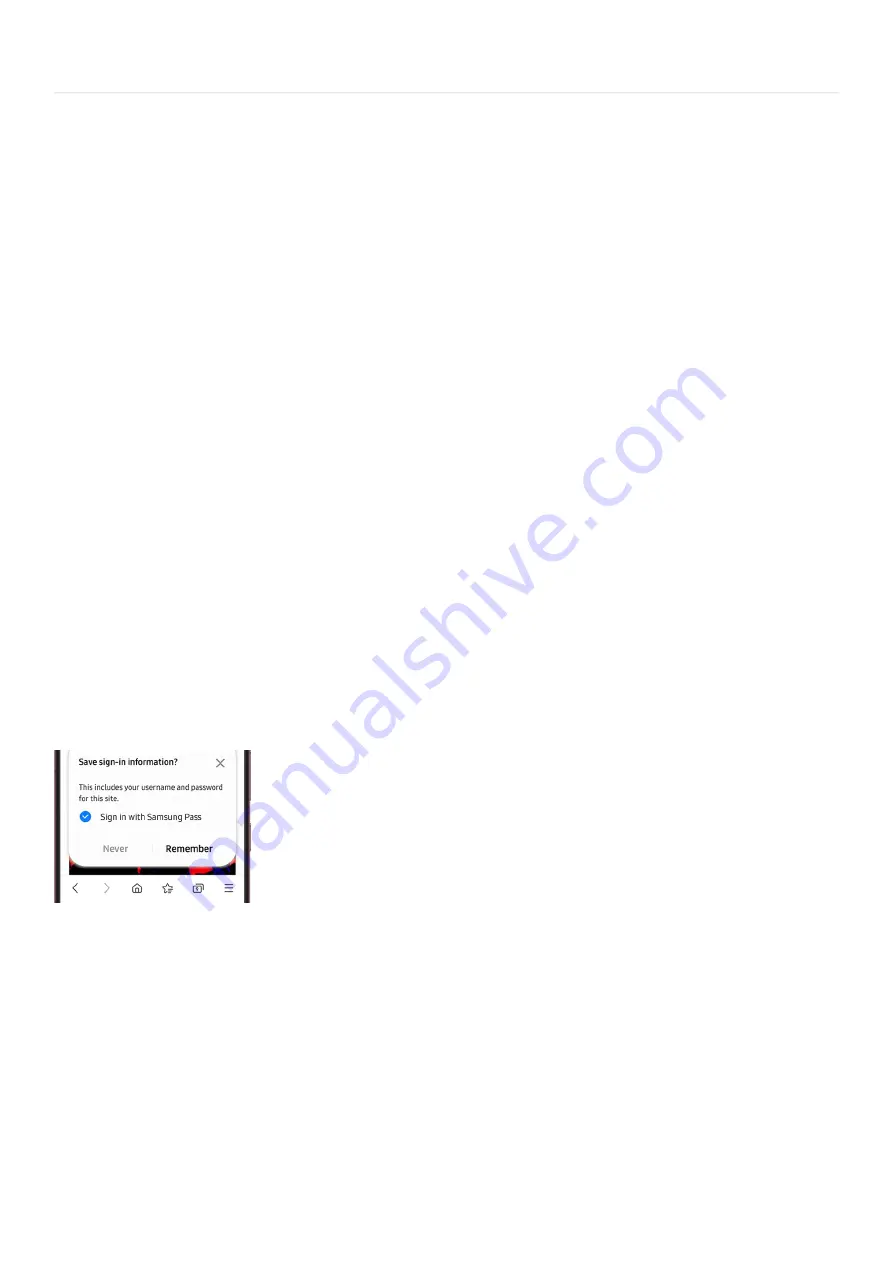
Security >
Set up and use Samsung Pass
Set up and use Samsung Pass
Set up Samsung Pass
Note: You must be signed into your Samsung account to use Samsung Pass.
Do you want to sign in by having your phone scan your fingerprints? You can register your fingerprint data when
setting up Samsung Pass. On certain device models, you will also be able to scan your iris to authenticate your
identity.
From Settings, swipe to and tap Biometrics and security, and then tap Samsung Pass.
1.
Tap Continue, and then sign in with your Samsung account credentials.
2.
Tap Continue to begin setting up your biometric data. Select Pattern, PIN, or Password, and then follow the
prompts.
Note: If your device includes an iris scanner, there will also be an option to use iris identification.
3.
Next, you will need to register your fingerprint. Follow the on screen prompts, and then tap Done.
4.
You can now sign in to Samsung Pass using your biometric data.
5.
If you experience issues when setting up Samsung Pass, receive errors, or see a temporarily not available
message, you can try switching your network connection. Or, turn off Wi-Fi and only use Mobile data.
Use Samsung Pass
Now you can start using Samsung Pass to sign in to websites and apps.
Open Samsung Internet and navigate to your favorite website where you will need to sign into your account.
After signing into your account, Samsung Pass will ask if you want to save the account information. Tap
Remember. The next time you sign into the website, all you have to do is scan your biometrics instead of filling in
the account information.
Note: Samsung Pass only works with Samsung Internet and other supported apps.
Turn Autofill on and off
If you have Samsung Pass set up, you’ll be prompted to use your biometric data when you log into one of your
accounts. Here's how to use the Autofill service:
Navigate to and open Settings, then tap General management, and then tap Passwords and autofill.
1.
Tap Autofill with Samsung Pass, and then make sure Autofill with Samsung Pass is selected.
2.
You may also select Google; however, we highly recommend using Samsung Pass as it is powered by
Samsung Knox, a defense-grade mobile security platform.
3.
Page 268 of 358
Summary of Contents for Galaxy A53
Page 1: ...Galaxy A Series A03 A13 A23 A53 User Guide A03s A13 A13 5G A23 5G A23 5G UW A53 5G A53 5G UW...
Page 171: ...Page 167 of 358...
Page 190: ...Page 186 of 358...
Page 359: ...Page 355 of 358...
















































