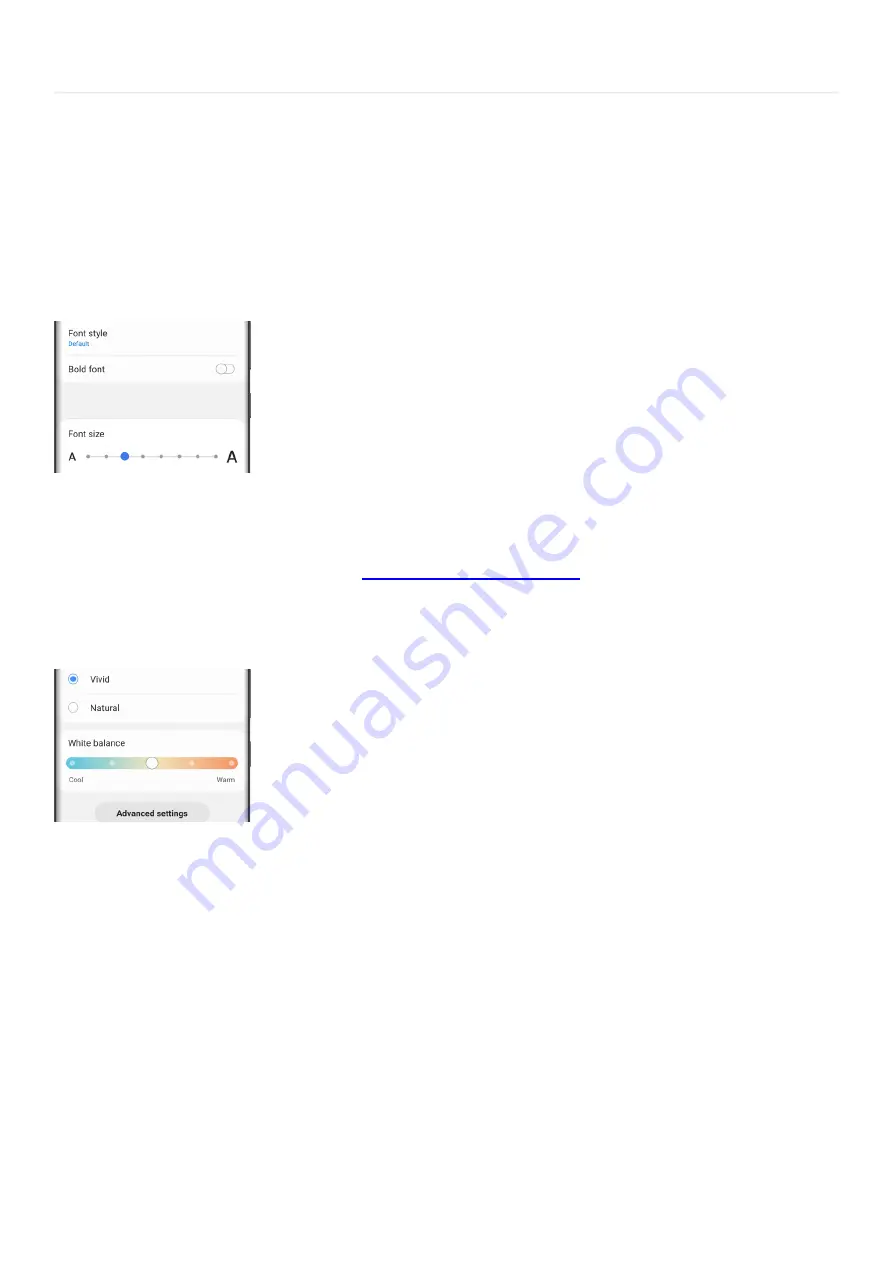
Personalize your phone >
Adjust your Display settings
Adjust your Display settings
Customize your font size and style
The new blog you're reading is spellbinding, but looking at the screen is straining your vision. Adjust the font and
give your eyes a rest.
From Settings, tap Display. To change the font size and style, tap Font size and style, and then adjust the options
as desired.
Adjust color settings
Note: Depending on the device model, the screen modes may vary or be unavailable.
Does that image seem a bit off? You can use
Screen mode and color settings
(
"https://www.samsung.com/us/support/answer/ANS00063051/" ) to adjust how the display looks.
From Settings, tap Display, and then tap Screen mode. Next, choose your desired screen mode. Keep in mind that
some screen modes may not be available unless the Blue light filter is turned off.
Adjust your screen brightness
It's so sunny out, you can barely see the screen. No worries, you can adjust the brightness yourself or have your
device do it for you.
From Settings, tap Display. Adjust the slider until you reach your desired brightness.
You can also turn Adaptive brightness on or off - this feature will automatically adjust your phone's brightness
depending on if you're in a bright or dark environment. Tap the switch next to Adaptive brightness to turn it on or
off.
Note: You can also control screen brightness from the Quick settings panel. With two fingers, swipe down from
the top of the screen, and then adjust the slider at the bottom of the panel.
Page 73 of 358
Summary of Contents for Galaxy A53
Page 1: ...Galaxy A Series A03 A13 A23 A53 User Guide A03s A13 A13 5G A23 5G A23 5G UW A53 5G A53 5G UW...
Page 171: ...Page 167 of 358...
Page 190: ...Page 186 of 358...
Page 359: ...Page 355 of 358...






























