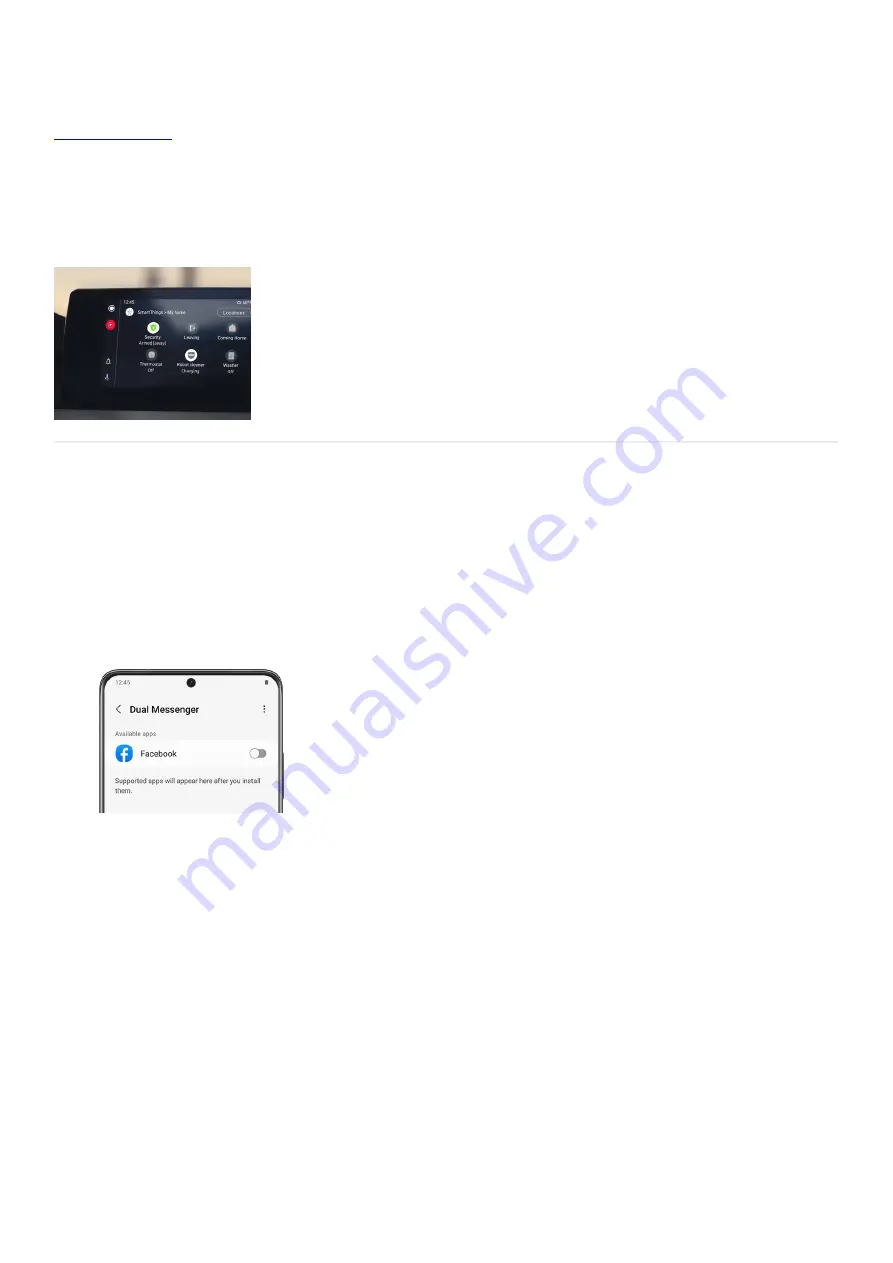
Use SmartThings with Android Auto
With Android Auto, you can now access the SmartThings app from your car! Just make sure you have the
( "https://play.google.com/store/apps/details?id=com.samsung.android.oneconnect" target
="_blank" ) installed on your phone so you can control your smart devices with a few taps.
When you’re using Android Auto, the SmartThings app will appear on your car’s dashboard. With this feature, you
won’t need to look at your phone to switch on your robot vacuum, start a load of laundry, or turn on the kitchen
lights while you’re on the road. Just tap the SmartThings icon on your dashboard to open the app. Your chores
can be done from the safety and comfort of your car before you even walk in the door.
Dual Messenger
Get Dual Messenger
Using Dual Messenger is very simple. Once it's set up, you can begin organizing your accounts all in one place.
From Settings, search for and select Dual Messenger.
1.
Tap Dual Messenger again, and then tap the switch next to the desired available app.
2.
Tap Install, review the disclaimer, and then tap Confirm.
3.
Navigate to and open the newly installed version of the app - it will have the Dual Messenger symbol on its
icon. Then, enter your account information and start using Dual Messenger.
4.
Use separate contacts
To enhance your Dual Messenger experience, you can separate the contact list in your second app and make it so
only your desired contacts appear.
From Settings, search for and select Dual Messenger. Tap Dual Messenger again, and then tap Use separate
contacts list. Tap the switch to turn it on. Tap Add, select your contact(s), and then tap Done.
Page 354 of 358
Summary of Contents for Galaxy A53
Page 1: ...Galaxy A Series A03 A13 A23 A53 User Guide A03s A13 A13 5G A23 5G A23 5G UW A53 5G A53 5G UW...
Page 171: ...Page 167 of 358...
Page 190: ...Page 186 of 358...
Page 359: ...Page 355 of 358...



















