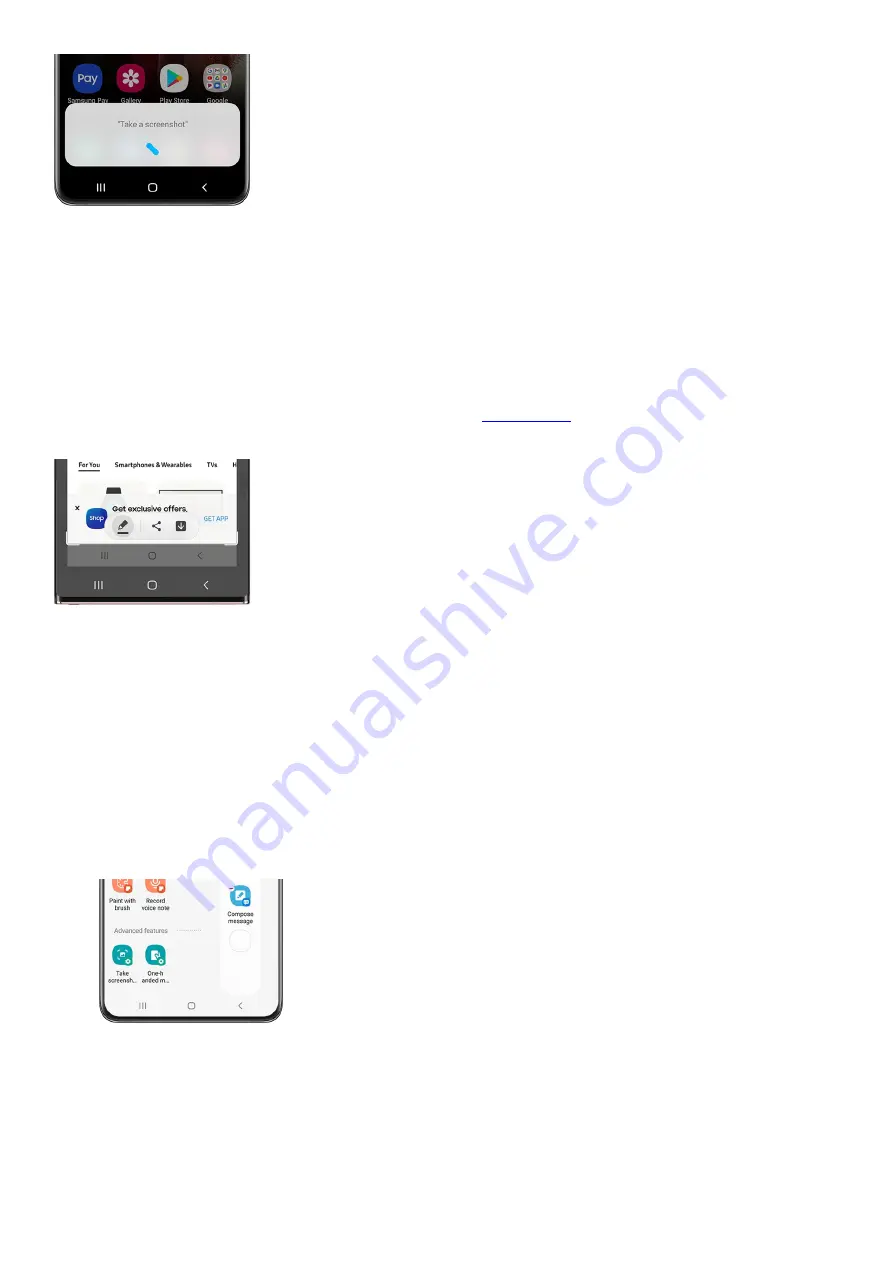
Use the S Pen
If you’re always using an S Pen with a compatible phone or tablet, why not take a screenshot with it as well? The
S Pen's Screen write feature can easily snap a quick screenshot of whatever you're doing.
Remove your S Pen from your device, and then navigate to the screen you'd like to capture. With your S Pen, tap
the Air command menu icon, and then tap Screen write. Your device will automatically take a screenshot of the
page you're on. Use the controls to write or draw on the screenshot if you'd like. When you're done, tap the Save
icon to store the screenshot in Gallery.
You can also use your S Pen to capture parts of an image with
"https://www.samsung.com/us/support/answer/ANS00087602/" ) .
Use the Tasks Edge panel
Your device's Edge panel can also help you out when taking a screenshot. You’ll just need to add the Tasks Edge
panel and the Take screenshot shortcut.
Open the panel by swiping left on the Edge panel handle on the right side of the screen.
1.
Tap the Settings icon at the bottom, and then swipe to and tap the Tasks panel to select it.
2.
Tap Edit under the panel. Your preferred shortcuts will appear on the right side; swipe to and tap Take
screenshots on the left side to add this to your shortcuts.
Note: The Take screenshots shortcut may be automatically added.
3.
You can also select or deselect additional shortcuts if desired. To remove a shortcut, tap the red minus
icon.
Note: You cannot add more than twelve shortcuts.
4.
Tap Back twice to view your Home screen, and then navigate to a screen you’d like to capture.
5.
Swipe left on the Edge panel handle again to open it. Swipe left a second time to view the Tasks panel.
6.
Page 111 of 358
Summary of Contents for Galaxy A53
Page 1: ...Galaxy A Series A03 A13 A23 A53 User Guide A03s A13 A13 5G A23 5G A23 5G UW A53 5G A53 5G UW...
Page 171: ...Page 167 of 358...
Page 190: ...Page 186 of 358...
Page 359: ...Page 355 of 358...
















































