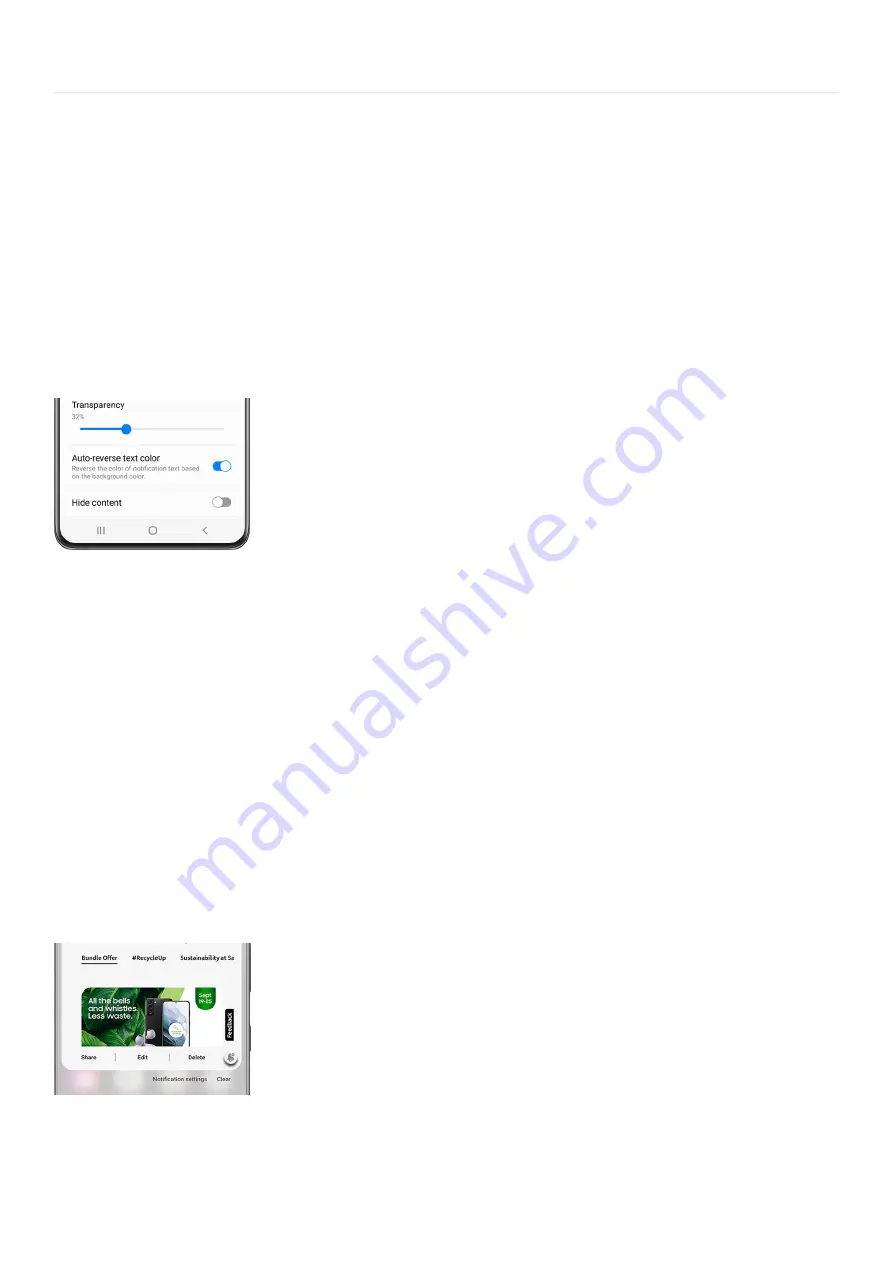
Notifications >
Control notifications
Control notifications
Lock screen notification settings
Nobody likes when other people can view their notifications, especially if it is something personal like a text
message. Fortunately, you can hide the notification details on the Lock screen.
From Settings, swipe to and tap Lock screen, and then tap Notifications. From here, you can customize the
available settings to your liking:
Notification style: Choose between Icons only, or Details. If you'd like more information about a
notification at a fast glance, choose Details. This option also lets you adjust notifications' transparency and
auto-reverse their text color.
•
Transparency: Adjust the slider to see more of your Lock screen wallpaper behind the notification.
•
Auto-reverse text color: Automatically adjusts the color of the notification text to make sure it's readable
against your background.
•
Hide content: Hide notification content in the Notification panel.
•
Notifications to show: Enable either Alert and silent notifications, or Alert notifications only.
•
Show on Always On Display: Show or hide notifications when your Always On Display is active. This option
may not be available on all devices or when you are using Power saving mode.
•
Snooze notifications
Just like how you snooze your alarm clock every morning, you can "snooze" your notifications too. This will make
them disappear and then reappear after a set amount of time.
To snooze a notification from the Lock screen, tap the down arrow to fully open the notification.
Tap the Snooze icon (it looks like a bell), select your desired amount of time, and then tap Save.
Note: The Snooze option may not be available on all software versions.
Emergency alert notifications
Page 86 of 358
Summary of Contents for Galaxy A53
Page 1: ...Galaxy A Series A03 A13 A23 A53 User Guide A03s A13 A13 5G A23 5G A23 5G UW A53 5G A53 5G UW...
Page 171: ...Page 167 of 358...
Page 190: ...Page 186 of 358...
Page 359: ...Page 355 of 358...






























