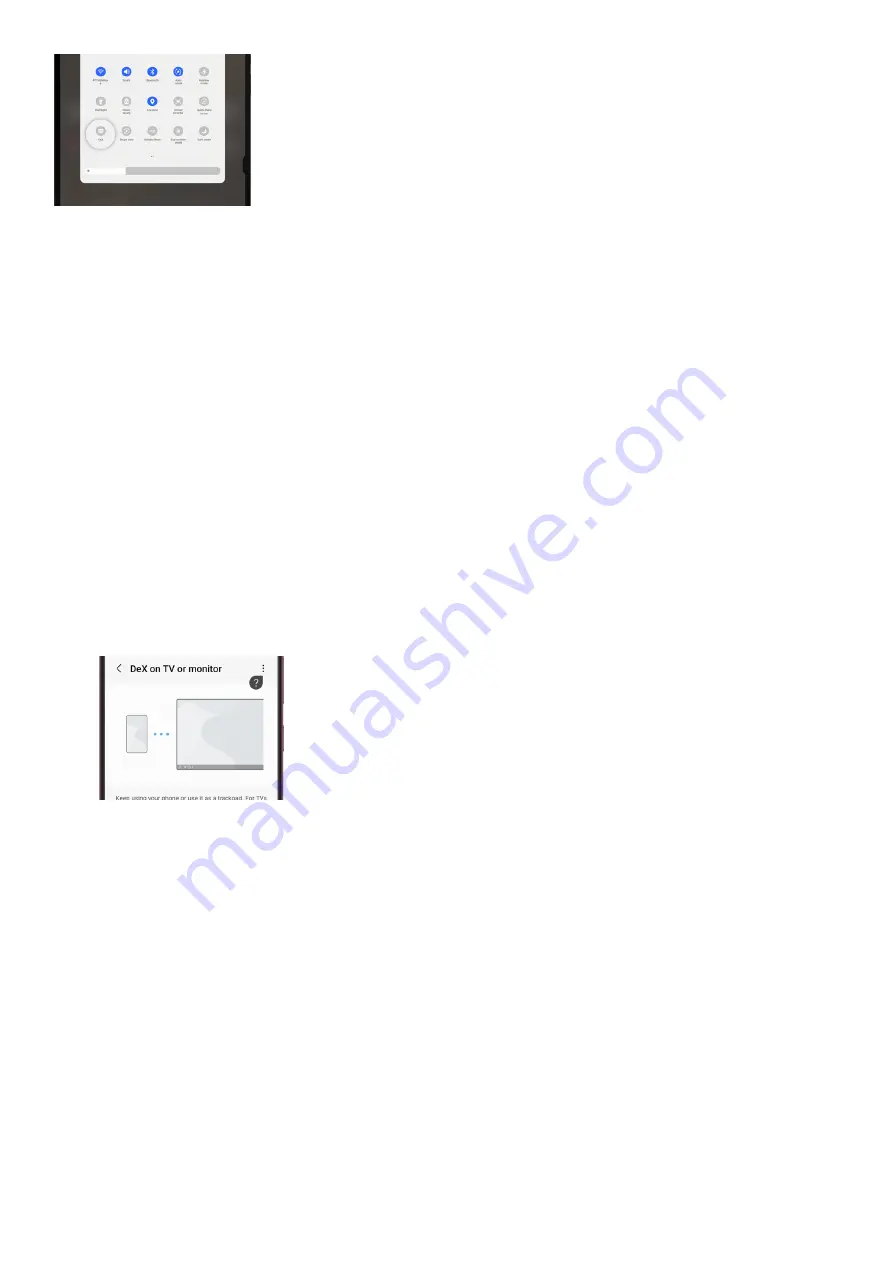
Using the S Pen
If you have a Tab S7 or S8, DeX mode will have an extra perk: you can use S Pen features! That’s right, DeX mode
will come with the Air command menu. Just hover your S Pen over the Air command icon and tap it to open up
the menu. All of your usual shortcuts will be there.
You can also use the S Pen to write down ideas in Samsung Notes, color in the PENUP app, and do a myriad of
other things that are easier with a pen.
Use DeX wirelessly with a TV or monitor
Note: Wireless DeX is supported on Samsung 2018 TVs or newer, and on Smart TVs that support Miracast
technology. Some 2018 TVs may get better results using an HDMI cable. Only newer Galaxy devices, such as the
Note20, S21, or S22 can connect with DeX wirelessly.
On phones and tablets with the One UI 3.1 update, you can use DeX on your Smart TV or Smart Monitor! The best
part is there are no cables or DeX accessories required. You can even operate up to 5 apps at once on your TV
when using DeX mode.
On your compatible device, swipe down from the top of the screen to open the Quick settings panel, and
then tap the DeX icon.
1.
Tap DeX on TV or monitor, then select your TV or monitor from the list, and then tap Start now.
2.
Your TV or monitor may prompt you to allow the connection; select Allow. Read the information on your
phone or tablet and tap Start if needed. You can now use DeX mode on your TV or monitor!
3.
To use your phone or tablet as a touchpad, swipe down from the top of the screen and select the touchpad
notification. On some devices, you may need to tap the Touchpad icon (it look like a small box) in the lower
left corner of your screen.
4.
When connecting to a monitor, there are a few extra things you can do. On your device, double tap the
Rotate icon to change the touchpad’s orientation. Or, double tap the Touchpad gesture icon (it looks like an
exclamation mark) for helpful hints on how to use the touchpad.
5.
The following tips will help you when connecting to a TV or monitor:
For a smooth wireless connection, it is recommended that you use your phone or tablet and TV or
monitor within a short distance of each other. This will prevent stuttering and lagging.
•
Remote access to DeX directly from a Samsung TV may not work well if your phone’s screen is
turned off. You can try turning on your phone's screen and then connecting again.
•
You can perform basic operations using the touchpad connected to your PC, but some gestures, such
•
Page 351 of 358
Summary of Contents for Galaxy A53
Page 1: ...Galaxy A Series A03 A13 A23 A53 User Guide A03s A13 A13 5G A23 5G A23 5G UW A53 5G A53 5G UW...
Page 171: ...Page 167 of 358...
Page 190: ...Page 186 of 358...
Page 359: ...Page 355 of 358...








































