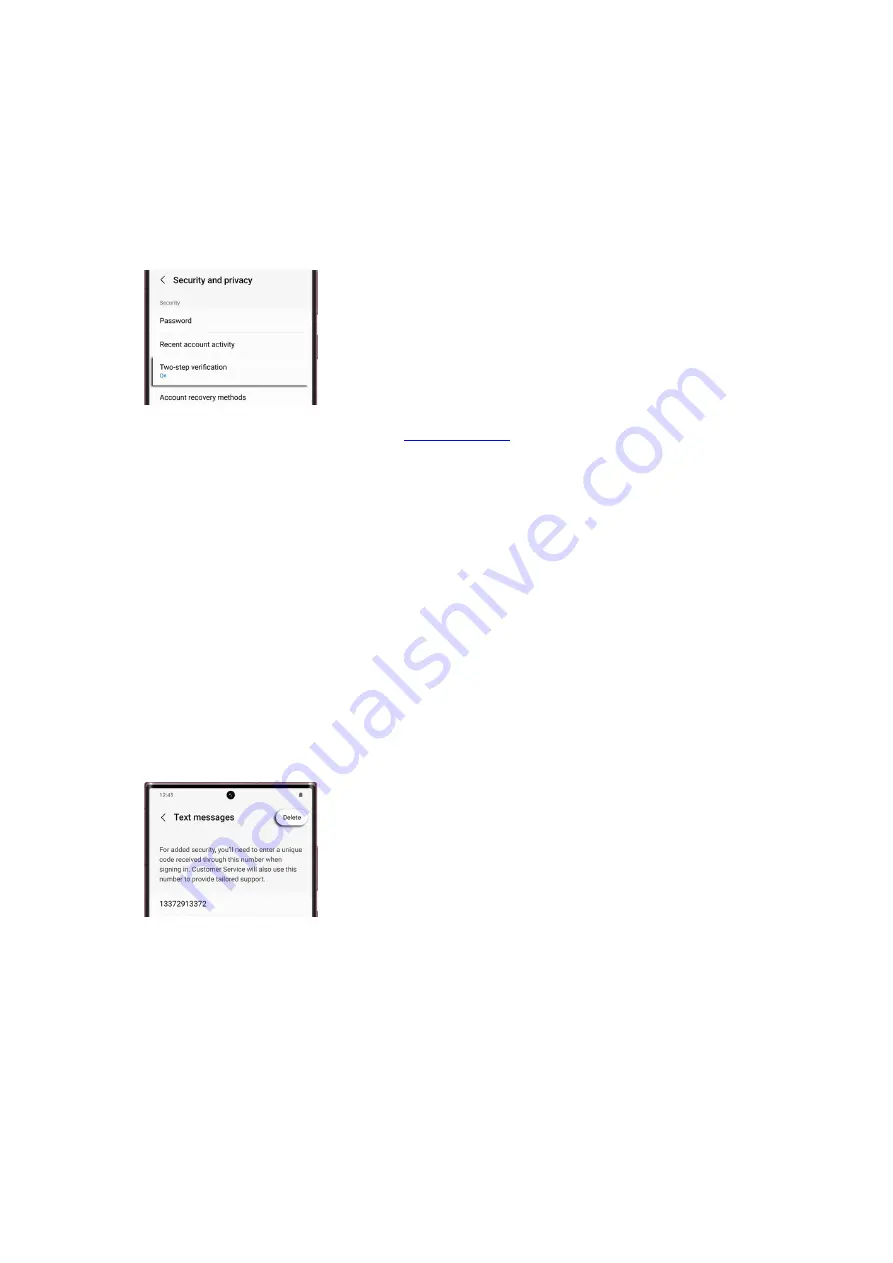
If needed, you can change your two-step verification settings, such as the phone number the code will be sent to.
The settings menu also allows you to pick an authenticator app and view backup codes as an alternative way to
sign in.
First, you'll need to navigate to the two-step verification Security settings page. You can access it from a
phone, tablet, or a web browser on your computer.
Phone or tablet: Navigate to and open Settings, and then tap your name at the top. Tap Security
settings, and then tap Two-step verification. Enter your Samsung account's password, and then
tap OK.
•
From a web browser: Navigate to the
"https://www.samsung.com/us/account/signin/" ) page and sign in to your account. Hover over
your profile picture, and then select My Account. Select My Account Info, and then select Security.
Enter your Samsung account's password, select Confirm, and then select Two-step verification.
•
1.
Once you've reached the Security settings page, the steps are more or less the same, whether you're on a
handheld device or a computer.
2.
To change which phone number will receive verification codes, select Text messages. Select Add, enter
your desired phone number, and then select Verify or Send code.
3.
A code will be sent to the phone number you just added; enter the code to verify your identity. Now
whenever you need to perform two-step verification, a code will be sent to that phone number and any
other digital devices registered under the same Samsung account.
4.
If you have more than one number added to your account, you can delete any you are not using.
Phone or tablet: From the Security settings page, select Text messages. Tap More options (the three
vertical dots), and then tap Delete. Select the number you want to remove, and then tap Delete.
•
Web browser: From the Security settings page, select Text messages. Select Delete next to the
number you want to remove.
•
Note: Delete or More options will not appear unless you have multiple numbers added.
5.
To change which registered devices will receive a verification code, select Galaxy device notifications or
Send code to your devices from the Security settings page. Select the switch(es) next to your desired
device(s) to turn verification notifications on or off.
6.
You can use an Authenticator app instead of regular two-step verification if you prefer.
Select Authenticator app from the Security settings page, and follow the on-screen instructions to link the
app.
7.
As an extra precaution, you can also use backup codes to sign in to your account. Select Backup codes from
8.
Page 300 of 358
Summary of Contents for Galaxy A53
Page 1: ...Galaxy A Series A03 A13 A23 A53 User Guide A03s A13 A13 5G A23 5G A23 5G UW A53 5G A53 5G UW...
Page 171: ...Page 167 of 358...
Page 190: ...Page 186 of 358...
Page 359: ...Page 355 of 358...






























