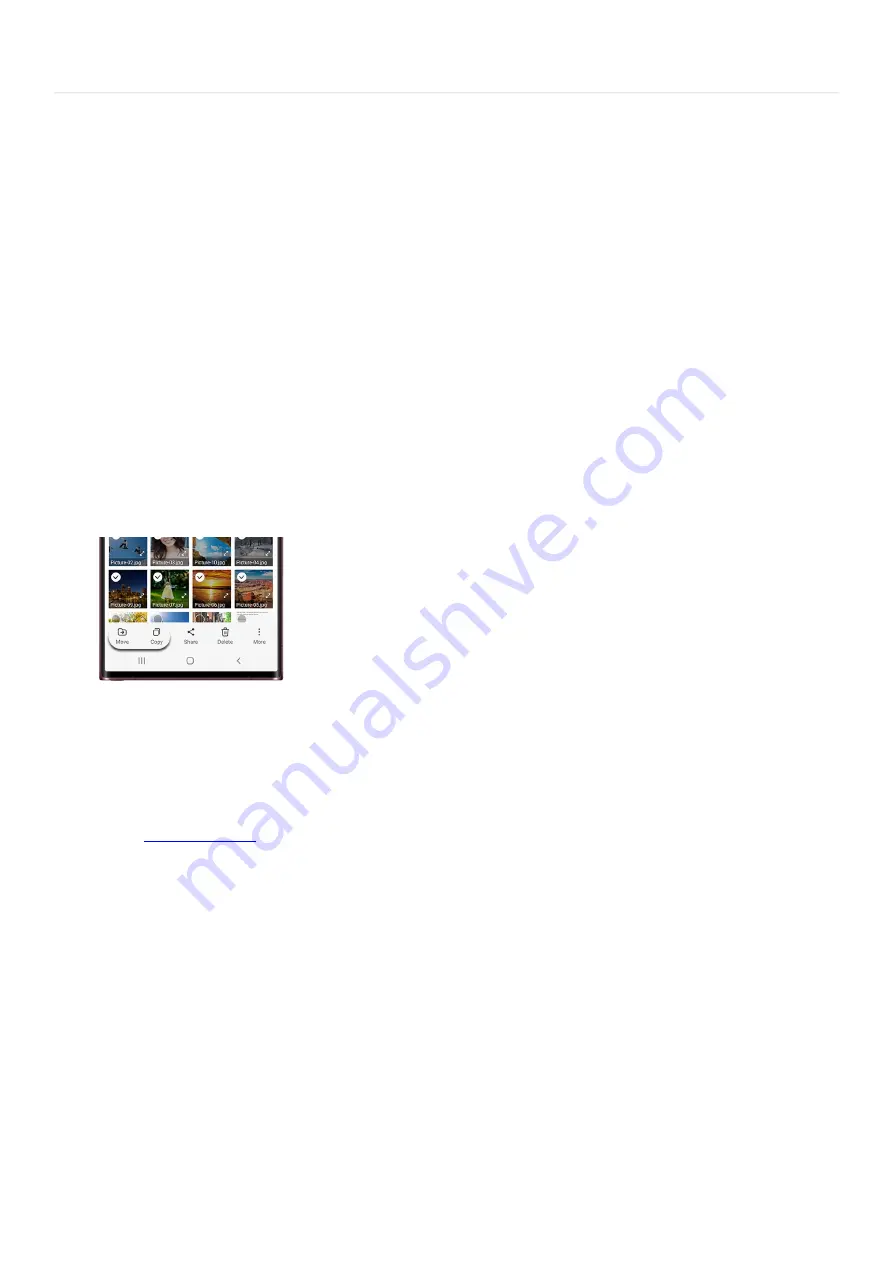
Essential Apps >
My Files
My Files
Use My Files on your device
The My Files app stores every file you have on your phone or tablet. It's like the File Explorer on a PC or Finder on
Mac, where you can easily view and move photos, videos, music, documents, and more. You can also remove files
from the My Files app if you no longer need them. The Trash feature in My Files should be on by default, but you
should make sure it's turned on just in case.
Note: Tablets do not have the Trash feature in My Files, so files can't be restored once they are deleted.
Navigate to and open the My Files app. It's usually in the Samsung folder.
1.
Select your desired file category, such as Images, Videos, Audio files, Documents, Downloads, Installation
files, Compressed, and Favorites.
2.
If needed, select any additional folders that contain your desired files (i.e. Screenshots, etc.). Touch and
hold the file(s) or folder(s) you want to move.
3.
Tap Copy to create a copy of the files in a different storage area. Or, tap Move to completely remove the
file and move it to a new location.
4.
Next, navigate to and select your desired destination:
Internal storage: Move the file(s) or folder(s) to a different location within the same internal
storage.
•
SD card: If you have a microSD card inserted, tap SD card, and then select the destination location.
Please be aware that apps cannot be moved to the SD card using My Files. You will need to use
( "https://www.samsung.com/us/support/answer/ANS00062607/" ) .
•
Google Drive: If prompted, sign into your Google account to access your Google Drive. You can
transfer files to and from the cloud.
•
OneDrive: Log into your Microsoft account and grant permissions for MyFiles to access the OneDrive
cloud.
•
Network storage: Tap +Add network storage to add and use a server or other network storage
location.
•
5.
Once you've found where you want to put the file, tap Move here or tap Copy here.
Note: You can also create a new folder for your file. Tap More options (the three vertical dots), then tap
Create folder, and then enter a name for the folder. Tap Create, and then tap that folder if you wish to
move your file to it.
6.
Page 145 of 358
Summary of Contents for Galaxy A53
Page 1: ...Galaxy A Series A03 A13 A23 A53 User Guide A03s A13 A13 5G A23 5G A23 5G UW A53 5G A53 5G UW...
Page 171: ...Page 167 of 358...
Page 190: ...Page 186 of 358...
Page 359: ...Page 355 of 358...






























