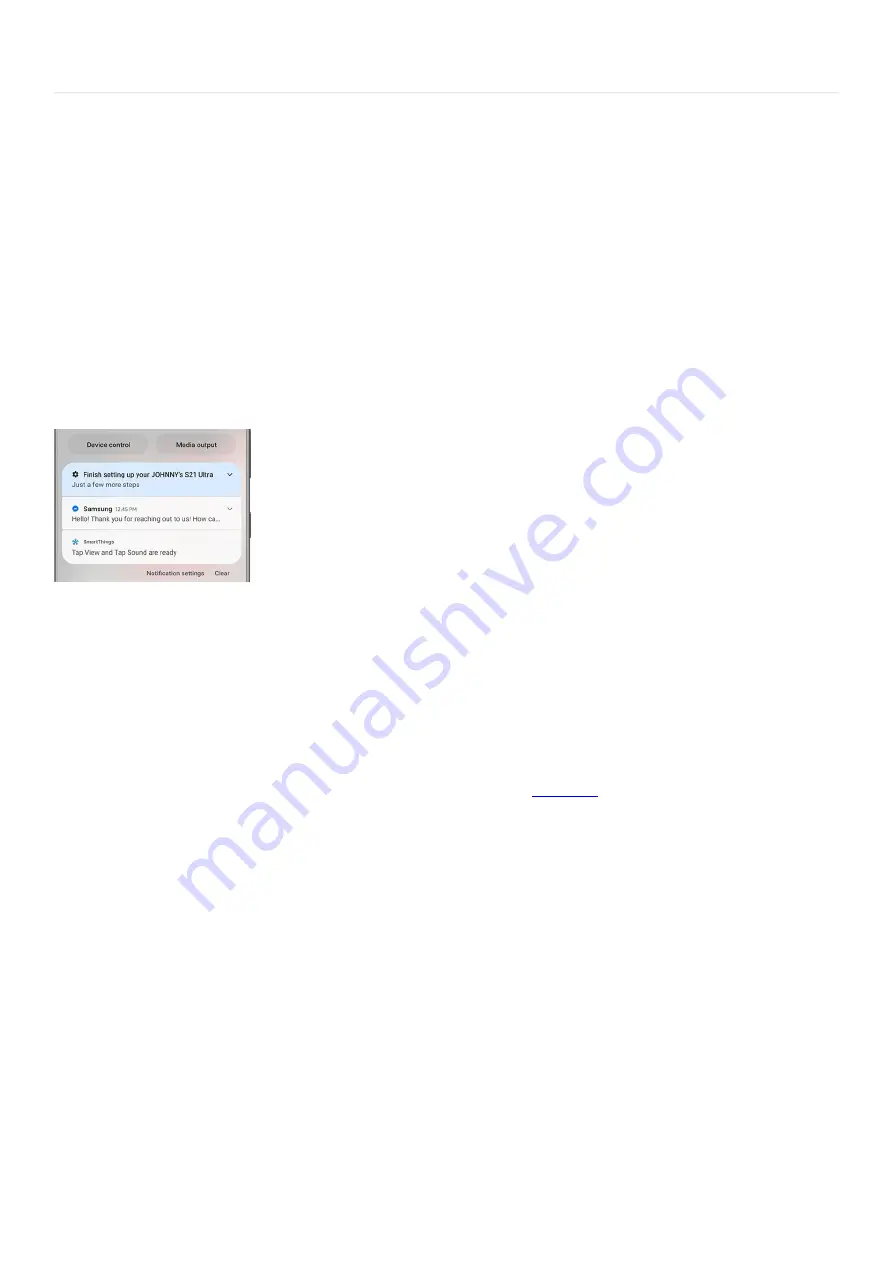
Notifications >
Control app notifications
Control app notifications
View notifications
Did you just receive an important email? To view your notifications, swipe down from the top of your phone's
screen using two fingers. Notifications will be displayed under the Quick settings panel.
To open a notification, tap it.
•
To clear all notifications, tap Clear.
•
To close the Notification panel, swipe up or tap Back.
•
To customize your notifications, tap Notification settings at the bottom of the panel. Tap More to edit
which apps you will receive notifications from.
•
Use the following steps if you'd like to see which apps have recently sent notifications:
Navigate to and open Settings, and then tap Notifications.
1.
The Recently sent section will list the apps that have sent a notification within the last couple of hours or
days. Tap More to see a complete list.
2.
From here, you can tap the drop-down menu at the top to sort the list between Most recent notifications or
Most frequent. You can also see notifications that have been blocked.
3.
If you'd like to customize your notifications further, please see
"https://www.samsung.com/us/support/answer/ANS00062636/" ) for controlling notifications.
4.
Block app notifications
You can block notifications you don't want, so they'll be out of your hair.
From Settings, tap Notifications, and then tap More under Recently sent.
1.
Tap the drop-down menu at the top, and then tap All. The drop-down menu will be set to Most recent by
default.
2.
Tap the switch(es) next to the app(s) that you would like to block notifications for.
3.
To view what apps you've blocked, tap the drop-down menu, and then tap Notifications turned off.
4.
Page 88 of 358
Summary of Contents for Galaxy A53
Page 1: ...Galaxy A Series A03 A13 A23 A53 User Guide A03s A13 A13 5G A23 5G A23 5G UW A53 5G A53 5G UW...
Page 171: ...Page 167 of 358...
Page 190: ...Page 186 of 358...
Page 359: ...Page 355 of 358...






























