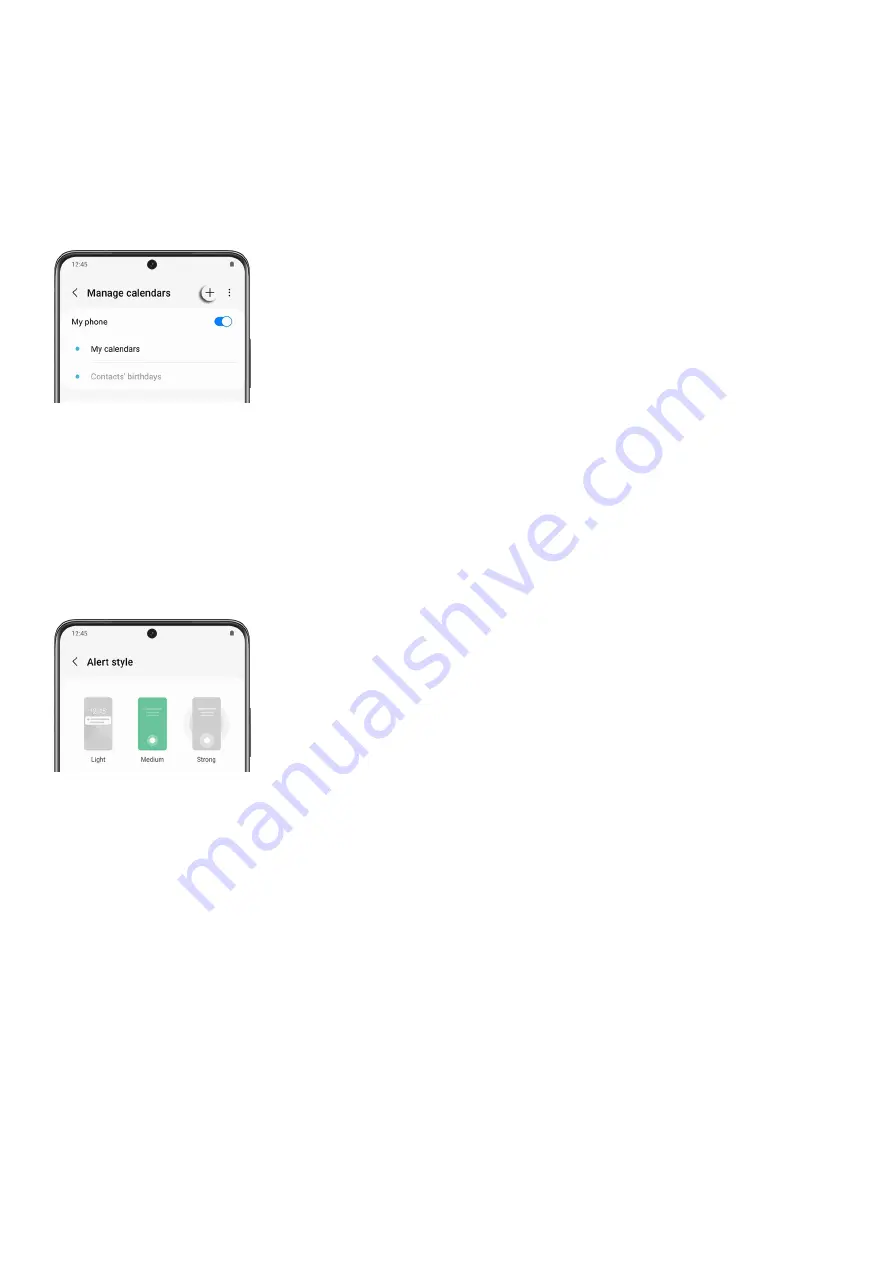
Tap Add (the plus sign), and then select your desired type of account.
3.
Enter your account information and follow the prompts.
Note: Accounts may also support email, contacts, and other features.
4.
Once the account has been added, you can see it in the menu. Tap the account to see the types of calendars
you can display. Some accounts, like a Google account, can display your contact's birthdays, or U.S.
holidays.
5.
Calendar alert style
When a Calendar event is happening soon, the app will send an alert on your phone. Alerts can be set to different
styles to suit your needs.
Open the Calendar app, and then tap Menu (the three horizontal lines).
1.
Tap the Settings icon.
2.
Swipe to and tap Alert style to select from the following options:
3.
Light: Receive a notification and hear a short sound.
•
Medium: Get a full screen alert and hear a short sound.
•
Strong: Get a full screen alert and ring sound that persists until dismissed.
•
Depending on the alert style selected above, the following sound options will be available:
Short sound: Choose the alert sound for Light or Medium alert styles.
•
Long sound: Choose the alert sound for the Strong alert style.
•
Create or delete an event
Your Calendar can be used to create events. If needed, you can delete the events later on.
Open the Calendar app, and then tap Add event (the plus sign) to create an event.
1.
Enter details for the event, and then tap Save.
2.
To remove the event, navigate back to the Calendar app and then tap the desired event.
3.
Page 118 of 358
Summary of Contents for Galaxy A53
Page 1: ...Galaxy A Series A03 A13 A23 A53 User Guide A03s A13 A13 5G A23 5G A23 5G UW A53 5G A53 5G UW...
Page 171: ...Page 167 of 358...
Page 190: ...Page 186 of 358...
Page 359: ...Page 355 of 358...






























