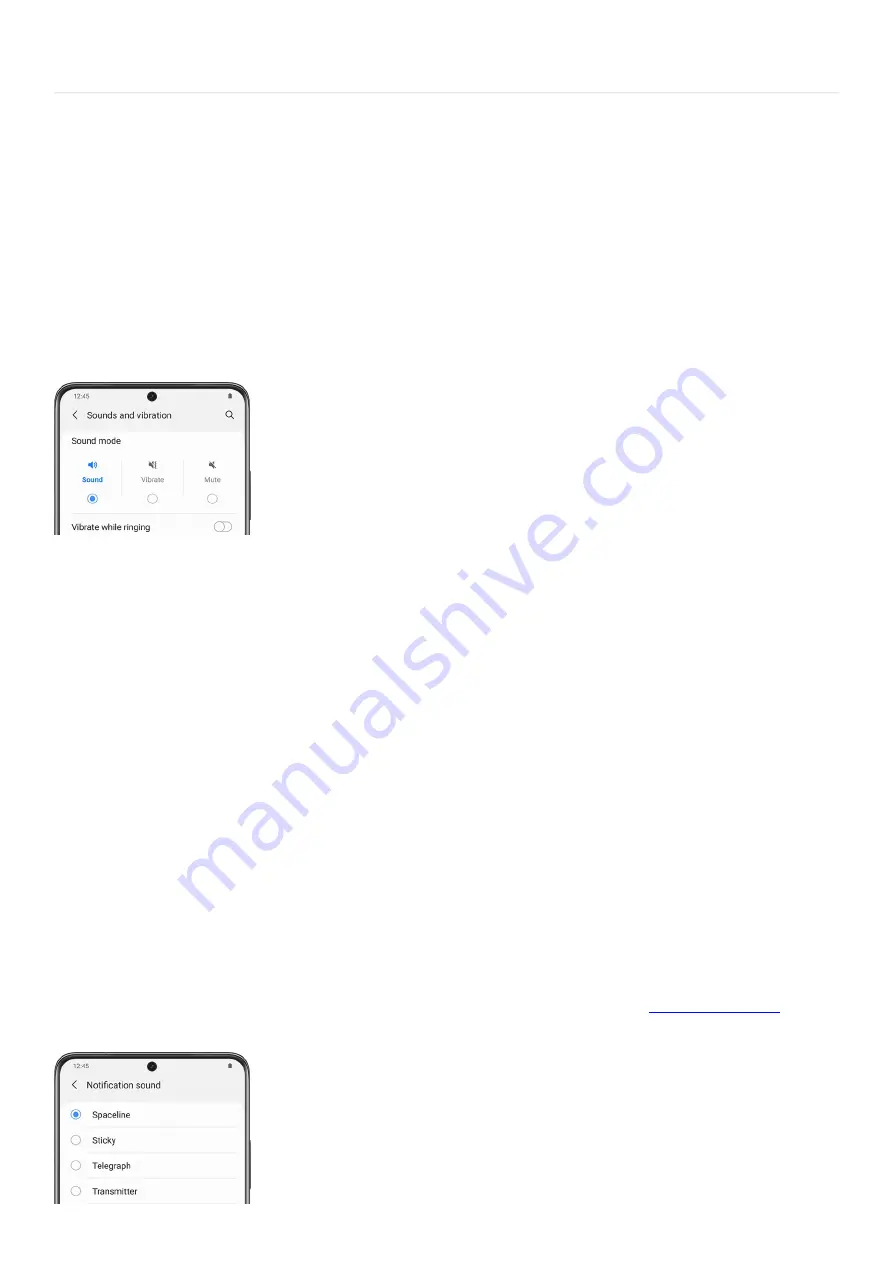
Notifications >
Sounds and vibration
Sounds and vibration
Control the sounds and vibrations used to indicate notifications, screen touches, and other interactions, so you'll
always know what kind of alert you are getting. App alerts can also be prioritized depending on which
notifications you’d like to see first.
Sound mode: Change the sound mode on your device without using the Volume keys. To find this, swipe
down from the top of the screen to open the Quick settings panel, and then tap the Settings icon. Tap
Sounds and vibration, and then select a mode. You can select from Sound, Vibrate, or Mute.
Note: Use the sound mode setting instead of the Volume keys to change the sound mode without losing
your customized sound levels.
•
Vibrations: Control how and when your device vibrates. To find this, swipe down from the top of the screen
to open the Quick settings panel, and then tap the Settings icon. Tap Sounds and vibration, and then select
Vibrate. Then, customize the options for Call vibration pattern, Notification vibration pattern, and Vibration
intensity.
•
Volume: Set the volume level for call ringtones, notifications, media, and system sounds. To find this,
swipe down from the top of the screen to open the Quick settings panel, and then tap the Settings
icon. Tap Sounds and vibration, and then tap Volume. Then, drag the sliders for each sound type.
Note: You can also use the Volume keys to adjust the volume. When pressed, a pop-up menu shows the
volume level and current sound type. You can tap the menu to expand it, and then adjust the volume of the
other sound types by dragging their sliders.
•
Ringtone: Customize your call ringtone by choosing from preset sounds or adding your own. To find this,
swipe down from the top of the screen to open the Quick settings panel, and then tap the Settings icon.
Tap Sounds and vibration, and then tap Ringtone. You can also assign ringtones to specific contacts by
opening the Contacts app, then tapping a contact, and then tapping Edit. Tap View more, and then
tap Ringtone. Now just tap a ringtone to hear a preview and select it, or tap Add (the plus sign) to use an
audio file as a ringtone.
•
Notification sound: Choose a preset sound for all notification alerts. To find this, swipe down from the top
of the screen to open the Quick settings panel, and then tap the Settings icon. Tap Sounds and vibration,
and then tap Notification sound. Tap a sound to hear a preview and select it.
Note: You can also customize unique notification sounds for each app using the
"https://www.samsung.com/us/support/answer/ANS00062618/" ) .
•
Page 83 of 358
Summary of Contents for Galaxy A53
Page 1: ...Galaxy A Series A03 A13 A23 A53 User Guide A03s A13 A13 5G A23 5G A23 5G UW A53 5G A53 5G UW...
Page 171: ...Page 167 of 358...
Page 190: ...Page 186 of 358...
Page 359: ...Page 355 of 358...






























