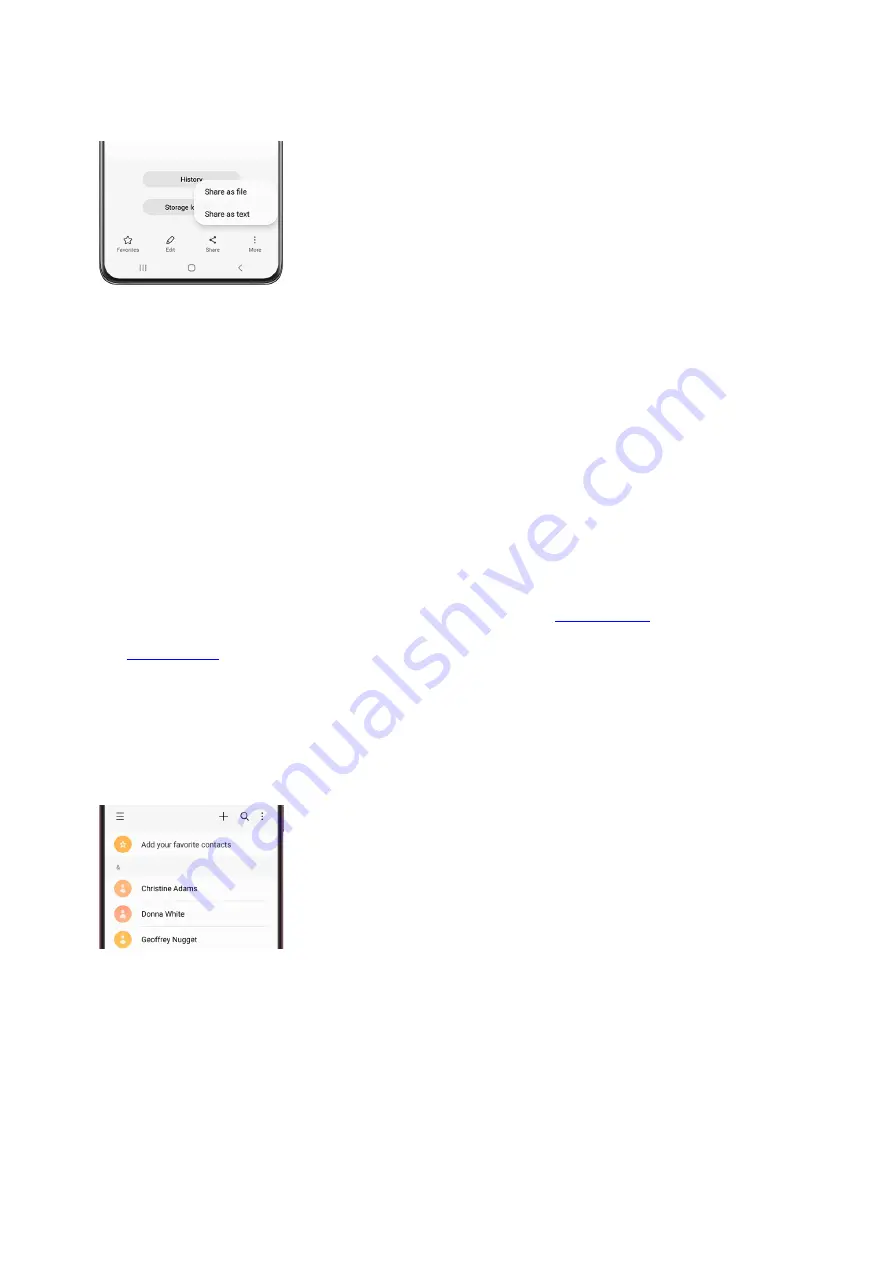
Select how you’d like to share the contact. You can choose from Share as file or Share as text.
Note: On some devices, these options may be worded differently.
2.
Next, choose your preferred sharing method, such as Quick Share or email, and then follow the necessary
prompts. Depending on your sharing method, you may need to select Import on the other device.
3.
To share multiple contacts, navigate to the Contacts screen, and then tap More options (the three vertical
dots). Tap Share contacts.
4.
Select your desired contacts, or tap All at the top. Then, tap Share at the bottom. Follow the prompts on
the other device to import the contacts.
5.
You can also share a contact with another device using a QR code. Tap a contact, then tap More (the three
vertical dots) at the bottom, and then tap QR code.
6.
Then, using the other device, open the Contacts app. Tap More options (the three vertical dots), and then
tap Scan QR code. Position the device to scan the code.
Note: You can also use a QR app to scan the code.
7.
If you’re having trouble syncing your contacts, you can review our
(
"https://www.samsung.com/us/support/troubleshooting/TSG01001453/" ) for assistance. You can also
use
( "https://www.samsung.com/us/support/answer/ANS00062998/" ) to transfer all of
your contacts from another device.
Set your favorite contacts
If you’re always calling or texting someone, like your best friend, you can set them as a favorite contact.
Navigate to Contacts, and then tap Add your favorite contacts at the top.
1.
You can search for a contact’s name or swipe through the list to find someone. Select your desired
contact(s), and then tap Done.
2.
Your selected contact(s) will then appear at the top, under Favorites. However, they will still appear in
your general contacts list below.
Note: To add additional favorite contacts, select a contact, and then tap Favorites (the star icon) at the
bottom. The icon will turn yellow.
3.
You can also reorder your favorite contacts. From the Contacts screen, tap More options (the three vertical
dots), then tap Reorder Favorites, and then use the arrows to drag and drop your contacts into your desired
position. You must have at least two favorite contacts to reorder them.
4.
Page 140 of 358
Summary of Contents for Galaxy A53
Page 1: ...Galaxy A Series A03 A13 A23 A53 User Guide A03s A13 A13 5G A23 5G A23 5G UW A53 5G A53 5G UW...
Page 171: ...Page 167 of 358...
Page 190: ...Page 186 of 358...
Page 359: ...Page 355 of 358...
















































