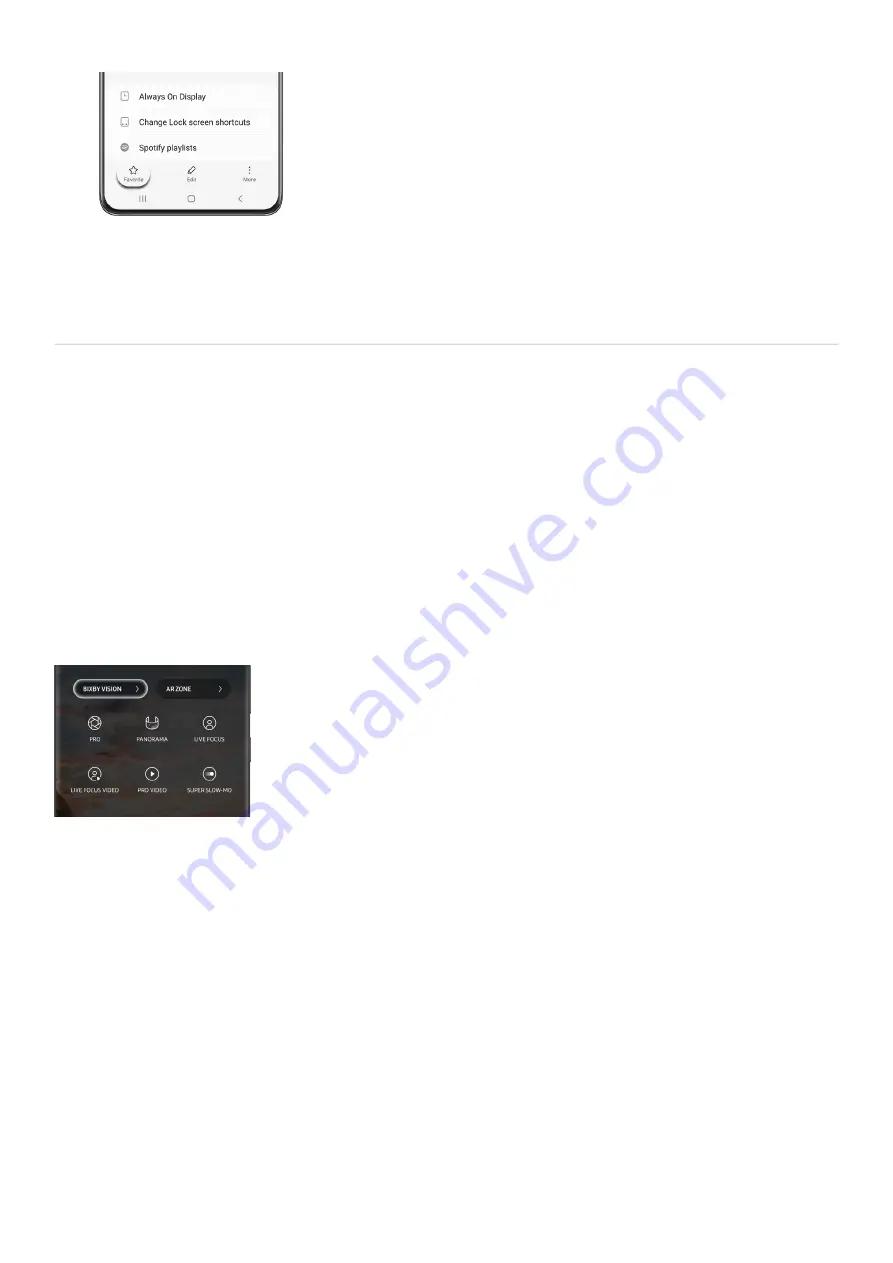
Tap Back to see your routine listed under Favorites.
3.
You can also check on your completed routines using the History option. Tap More options (the three
vertical dots), and then tap History. You’ll see the start and end times for your recent routines, as well as
when they were used.
4.
Use Bixby Vision
Access Bixby Vision
Note: When you launch Bixby Vision for the first time, you will be asked to review and accept Terms of Service,
Samsung Privacy Policy, and allow permissions.
To help you discover more, Bixby Vision is built into your Camera, Gallery, and Samsung Internet.
Camera: Bixby suggests information based on what’s live in the viewfinder. From the Camera app, tap
MORE and then tap BIXBY VISION to use it.
•
Gallery: If you’ve already taken or downloaded a photo, Bixby can analyze what’s inside it. From the Gallery
app, tap your desired image, and then tap the Bixby Vision icon (it looks like an eye).
•
Samsung Internet: Learn more about pictures by having Bixby analyze what you’re looking at. From the
Internet app, tap on and then hold the image you want to view with Bixby Vision, and then tap Search with
Bixby Vision.
•
Use a lens in Bixby Vision
With Bixby, you can look at the world in a new way. The possibilities are endless.
Just open the Camera app, tap MORE, and then tap BIXBY VISION in the top left corner. If it's your first time using
Bixby Vision, agree to the Terms of Service and Privacy Policy. Next, agree to the different permissions, and if
desired, tap Add to add a shortcut to your phone's Home screen for easier access.
You can now use Bixby Vision inside your phone's Camera app. The search results will show up right away when
Bixby scans an image. Simply scroll through the lenses and tap the one you want to use.
Page 155 of 358
Summary of Contents for Galaxy A53
Page 1: ...Galaxy A Series A03 A13 A23 A53 User Guide A03s A13 A13 5G A23 5G A23 5G UW A53 5G A53 5G UW...
Page 171: ...Page 167 of 358...
Page 190: ...Page 186 of 358...
Page 359: ...Page 355 of 358...






























