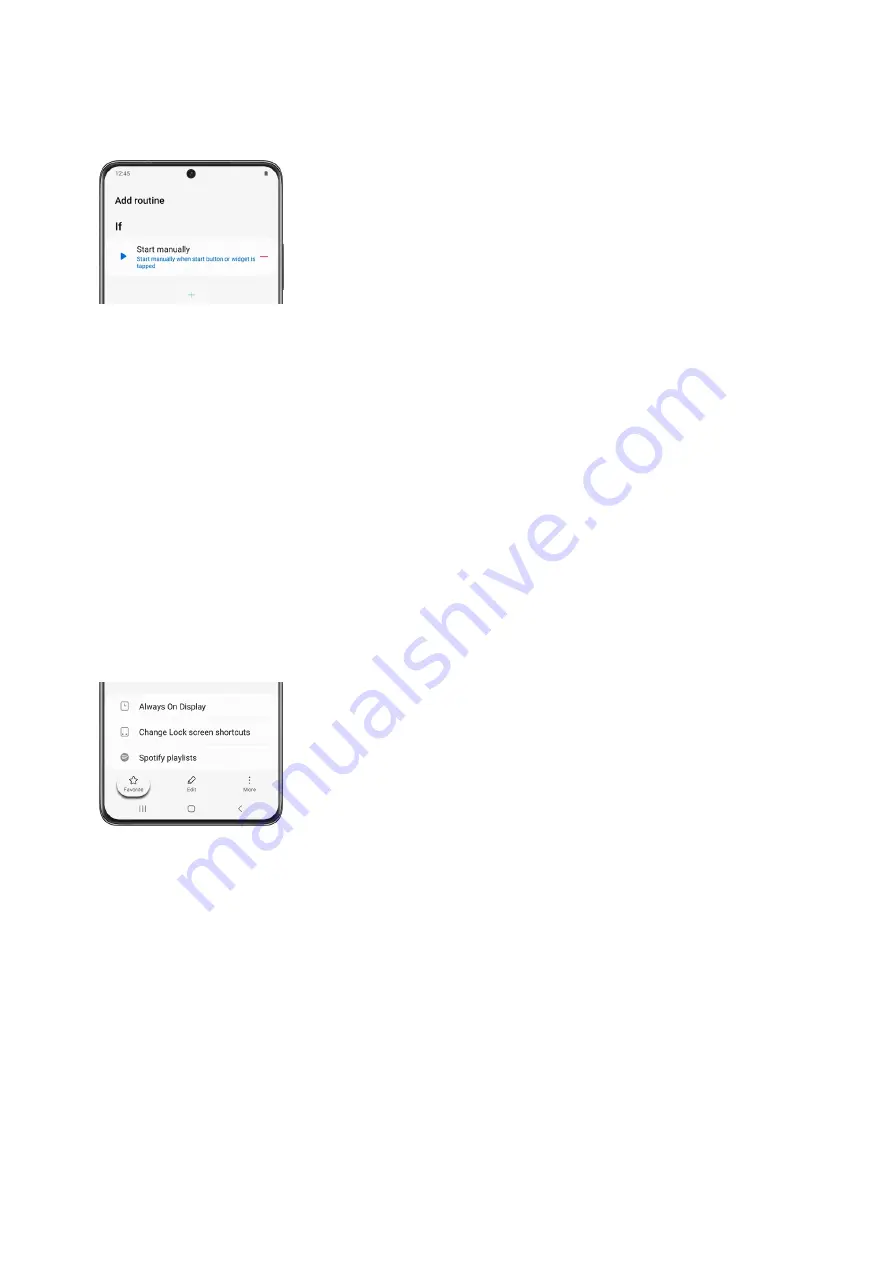
Navigate to and open Bixby Routines, and then tap the Add routine tab.
1.
Tap the picture under If. Tap an item on the list of possible triggers. Each trigger will have additional
options and instructions.
2.
Once you've set up the trigger, tap the picture under Then. Tap a category for the action you'd like to
perform, and then tap the action you'd like to perform. Many actions will have additional options and
settings.
3.
By default Bixby routines will stop the action when the trigger ends, and return any changed settings to
their previous state. You can disable this by tapping Reverse these actions and then tapping the switch at
the top of the screen.
4.
When your trigger and action are set up, tap Next. You can set a name for your custom routine, as well as
an icon and color that will be displayed in My routines. Then, tap Done.
5.
Favorite routines
If you’d like to set a frequently used routine as a favorite, you can do so with the My routines tab. Your favorites
will appear at the top of the screen in My routines, and all routines, including your favorites, will be below.
Navigate to and open Bixby Routines, an then tap the My routines tab.
1.
Tap a routine and then tap the Favorite icon (the star) at the bottom.
2.
Tap Back to see your routine listed under Favorites.
3.
You can also check on your completed routines using the History option. Tap More options (the three
vertical dots), and then tap History. You’ll see the start and end times for your recent routines, as well as
when they were used.
4.
Page 175 of 358
Summary of Contents for Galaxy A53
Page 1: ...Galaxy A Series A03 A13 A23 A53 User Guide A03s A13 A13 5G A23 5G A23 5G UW A53 5G A53 5G UW...
Page 171: ...Page 167 of 358...
Page 190: ...Page 186 of 358...
Page 359: ...Page 355 of 358...






























