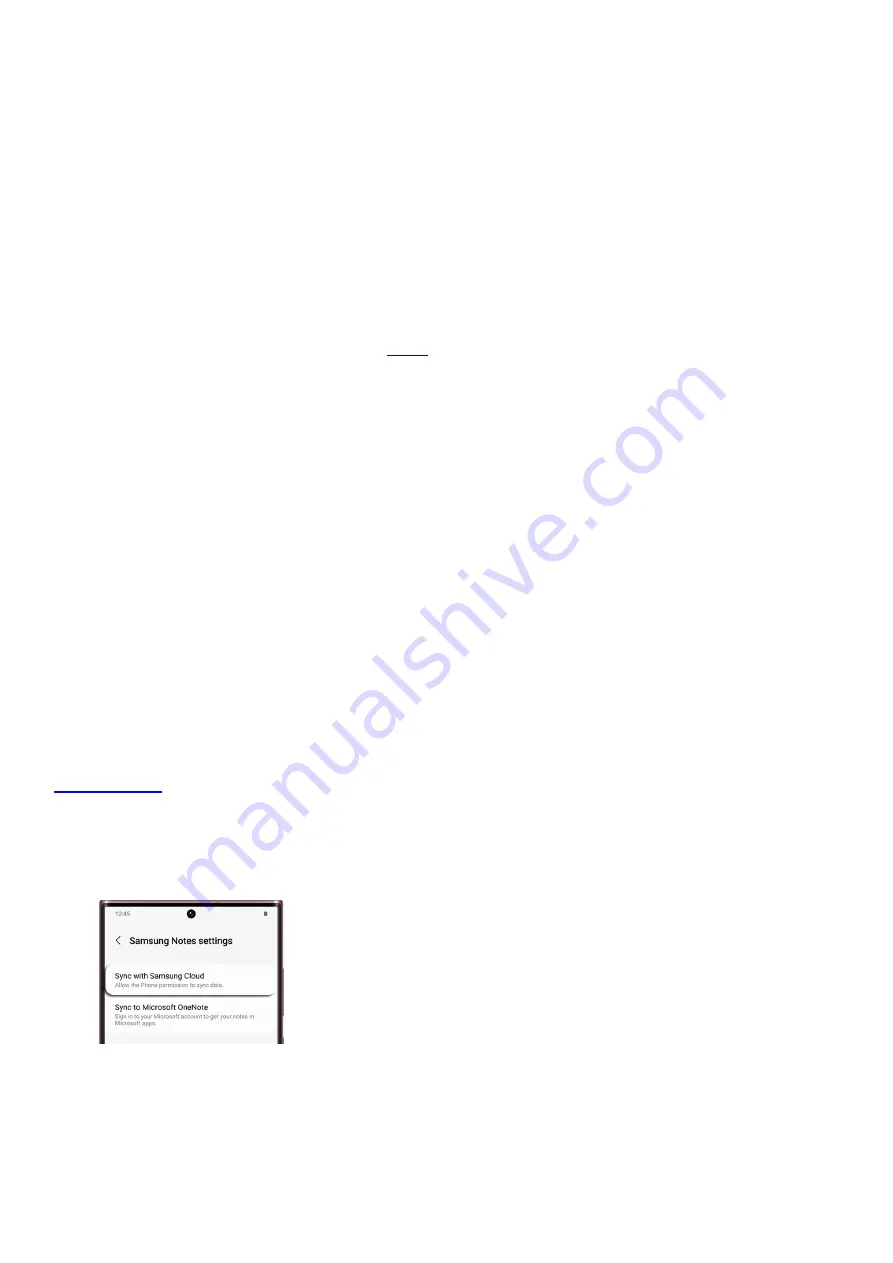
Quick highlight: You can quickly highlight a section of text and select an action. With your S Pen, press and
hold a word, and then drag your pen to highlight more text. A list of actions will appear: Cut, Copy, Paste,
Dictionary, Show clipboard, and Share.
Note: This feature is only available on the Note series.
•
Zoom in and out: Simply pinch the screen to zoom in or out.
Note: The amount of Zoom that is supported will vary by device.
•
The search function: Use this feature to search for and find the exact note you need. Tap the Search icon,
and then enter the words you want to search for.
•
Organize your notes: You can use several different features to organize your notes. Tap More options (the
three vertical dots), and then tap Edit. Select your desired notes, and then choose your desired option. You
can tap Move to place them in a different
(
"https://www.samsung.com/us/support/answer/ANS00087286/" ) , tap Share to send them elsewhere, or
tap Delete to remove them from your phone.
•
Lock your notes: If you want to keep some notes private (like your poetry collection), you can lock them.
Open your desired note, tap More options (the three vertical dots), and then tap the Lock icon. Next, follow
the on-screen prompts to create a password for your note.
Note: If you want to change the password, navigate to Samsung Notes' settings, tap Note unlock methods,
and then tap Change password. A Samsung account is required to lock notes.
•
Sort your notes: You have so many notes, you don't know what's what. To help you figure it out, you can
sort them. From the Samsung Notes home screen, tap the Filter icon, and then choose your desired option,
such as Date created. You can also change the overall layout of your notes. Tap More options (the three
vertical dots), and then tap View to change the layout of how the notes are displayed.
•
Action icons: This feature creates icons in your handwritten notes. Just tap the different icons to make
calls, send emails, solve equations, and go to websites straight from icons. Tap Menu (the three horizontal
lines) located at top left, tap the Settings icon, and then tap the switch next to Action icons.
•
Save your notes
Your notes will be automatically saved in Samsung Notes, but they can also be synchronized with your Samsung
account. Or, back up your notes using the different file options available in Samsung Notes. You can also use
( "https://www.samsung.com/us/support/answer/ANS00060641/" ) to sync your notes across all
of your other Galaxy devices.
Open the Samsung Notes app, then tap Menu (the three horizontal lines), and then tap the Settings icon.
1.
Tap Sync with Samsung account, and then allow the permissions.
2.
Tap the switch at the top of the page to turn the feature on or off. You can also tap Sync Notes data to
choose whether syncing happens through Wi-Fi only or Wi-Fi or mobile data.
3.
If you want to save your note as a different type of file, you have plenty of choices. You can save it as a PDF,
Microsoft Word file, a PowerPoint file, an image, or a text file. Select the note that you want to back up, and
then tap More options (the three vertical dots). Next, tap Save as file, and then select your desired file
4.
Page 162 of 358
Summary of Contents for Galaxy A53
Page 1: ...Galaxy A Series A03 A13 A23 A53 User Guide A03s A13 A13 5G A23 5G A23 5G UW A53 5G A53 5G UW...
Page 171: ...Page 167 of 358...
Page 190: ...Page 186 of 358...
Page 359: ...Page 355 of 358...






























