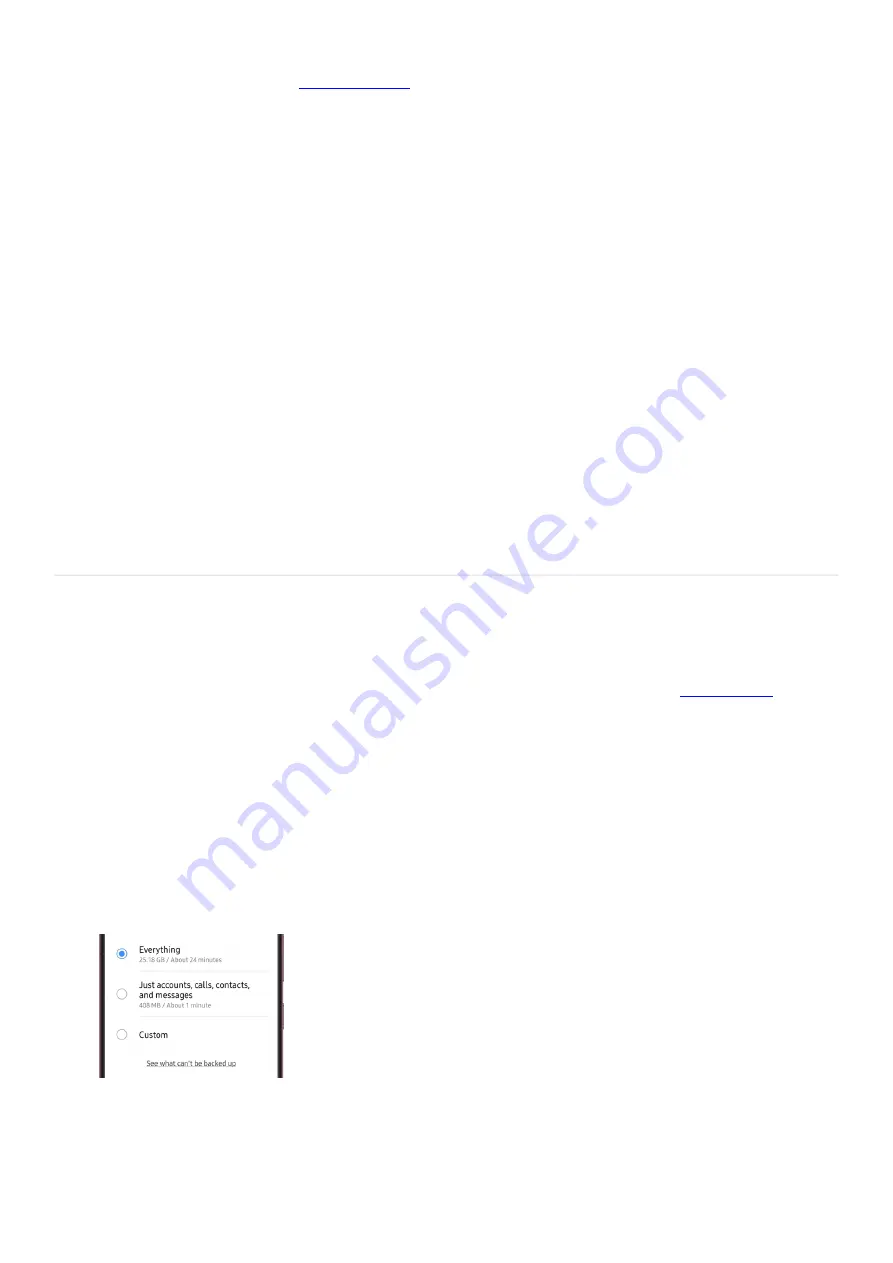
( "https://www.samsung.com/us/mobile/mobile-
accessories/phones/usb-c-to-usb-c-cable-bla ck-ep-da705bbegus/#benefits-" ) cable you won't need an
adapter; it will plug right into your new Galaxy.
Launch Smart Switch on both phones. On the new Galaxy phone, open Settings, search for Smart Switch,
and then tap Bring data from old device. Tap Bring data from old device again.
Note: Alternatively, you can navigate to the Samsung folder on the Apps screen, and open Smart Switch
from there.
2.
On the old phone, tap Send data, and then tap Cable.
3.
On the new phone, tap Receive data, select the type of device you're transferring from (i.e.
Galaxy/Android), and then tap Cable. Smart Switch will begin scanning the old phone for transferrable
content.
4.
After the scan, select the data you want transferred to the new phone. An estimate of the transfer time
will be displayed. If the transfer will take more than an hour, you may want to use a wireless transfer so
both phones can be charged during the transfer.
Note: You can view the other sections in this article to learn about wireless transfers.
5.
When you are ready to start, tap Transfer.
6.
When finished, tap Done on the new phone, and tap Close on the old phone.
7.
Note: A USB-OTG adapter is provided in-box with the Galaxy S10+, S10, S10e, , 5G, and Z
Flip. Newer phone models do not come with this adapter.
Use a microSD card or USB flash drive
If you have a large enough capacity microSD card or USB OTG flash drive, you can use Smart Switch to transfer
your data and back up your old device to the external storage. Before you begin, insert the
(
"https://www.samsung.com/us/support/answer/ANS00062607/" ) or USB OTG storage device into the old
phone.
Launch Smart Switch on the old phone. On the new Galaxy phone, open Settings, search for Smart Switch,
and then tap Bring data from old device. Tap Bring data from old device again.
Note: Alternatively, you can navigate to the Samsung folder on the Apps screen, and open Smart Switch
from there.
1.
Tap the SD card icon in the upper right corner, and then tap SD card under Back up to.
2.
Select what you want to back up. If there's not enough space on your external storage, you may need to
deselect some items, but you can come back later to transfer anything that won't fit.
3.
You can choose between Everything; Just accounts, calls, contacts, and messages; or Custom. Tap Next. If a
popup message appears, select the appropriate option.
4.
Follow the on-screen instructions. They will be very different depending on what option you chose. When
it's complete, tap Done, and then remove the external storage device.
5.
Page 192 of 358
Summary of Contents for Galaxy A53
Page 1: ...Galaxy A Series A03 A13 A23 A53 User Guide A03s A13 A13 5G A23 5G A23 5G UW A53 5G A53 5G UW...
Page 171: ...Page 167 of 358...
Page 190: ...Page 186 of 358...
Page 359: ...Page 355 of 358...






























