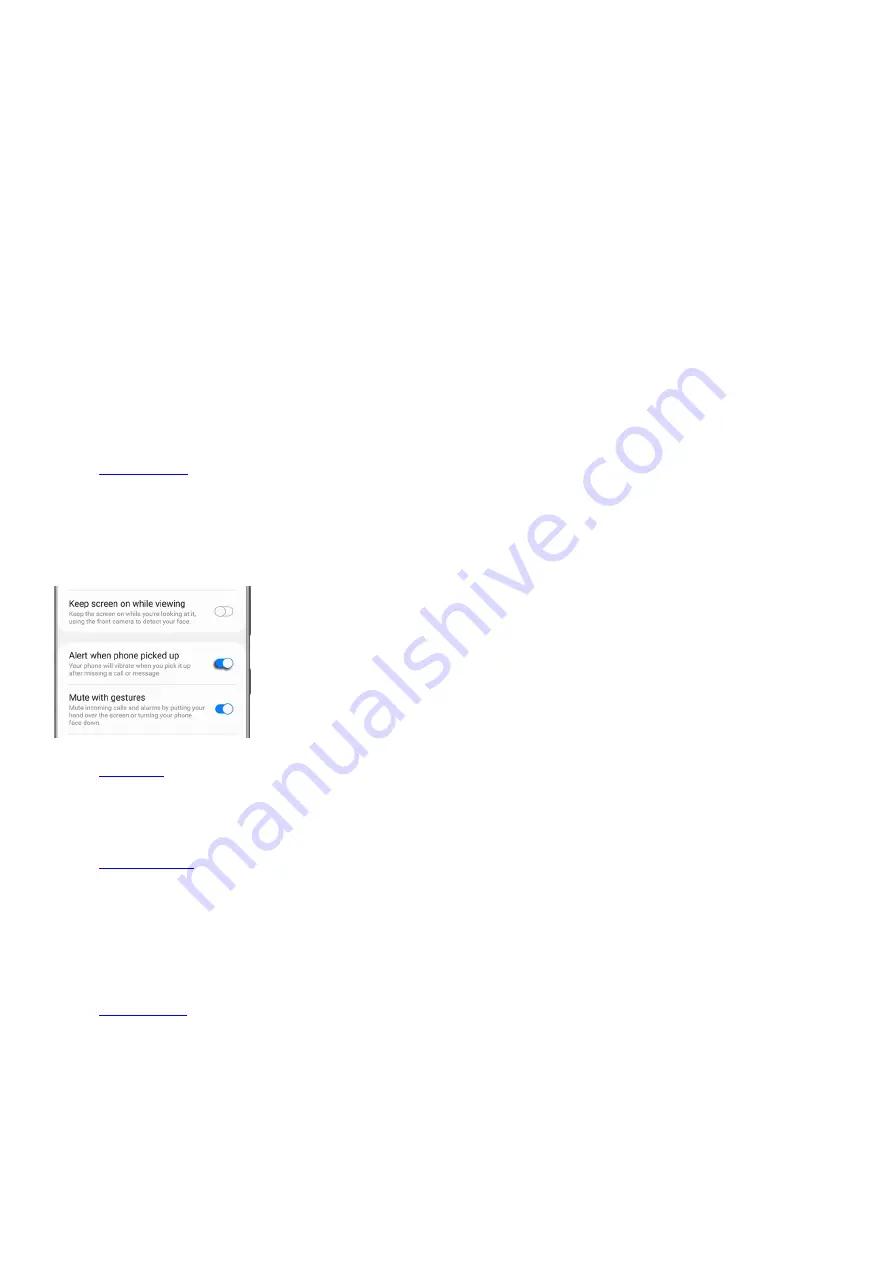
System sound: Choose a sound theme to use for touch interactions, charging, changing the sound mode,
Samsung Keyboard, and more. To find this, swipe down from the top of the screen to open the Quick
settings panel, and then tap the Settings icon. Tap Sounds and vibration, and then tap System sound.
Select an available sound.
•
Notification pop-up style: Prioritize and streamline app alerts by changing which apps send notifications
and how notifications alert you. To find this, swipe down from the top of the screen to open the Quick
settings panel, and then tap the Settings icon. Tap Notifications, and then select a pop-up style. You can
choose Brief or Detailed, and then customize the notifications as desired.
•
Recently sent notifications: View a list of apps that have sent notifications. To find this, swipe down from
the top of the screen to open the Quick settings panel, and then tap the Settings icon. Tap Notifications,
and then tap your desired option under Recently sent. You can also tap More to expand the list. From here,
you can customize the notification settings as needed.
•
Alert when phone picked up: Set the device to notify you about missed calls and messages by vibrating
when you pick it up. To find this, swipe down from the top of the screen to open the Quick settings panel,
and then tap the Settings icon. Tap Advanced features, and then tap Motions and gestures. Tap the switch
next to Alert when phone picked up to turn it on.
Note: This is not available on tablets.
•
( "https://www.samsung.com/us/support/answer/ANS00080318/" ) : Enjoy Dolby Atmos
audio quality when playing content. To find this, swipe down from the top of the screen to open the Quick
settings panel, and then tap the Settings icon. Tap Sounds and vibration, and then tap Sound quality and
effects. Then, select Dolby Atmos or Dolby Atmos for gaming.
Note: This feature may only be available with a headset or Galaxy Buds connected.
•
( "https://www.samsung.com/us/support/answer/ANS00080318/" ) : Choose an audio preset
that is customized to different genres of music, or manually change your audio settings. To find this, swipe
down from the top of the screen to open the Quick settings panel, and then tap the Settings icon. Tap
Sounds and vibration, and then tap Sound quality and effects. Tap Equalizer to choose a music genre.
•
( "https://www.samsung.com/us/support/answer/ANS00080318/" ) : Enhance the sound
resolution of music and videos for a clearer listening experience. To find this, swipe down from the top of
the screen to open the Quick settings panel, and then tap the Settings icon. Tap Sounds and vibration, and
then tap Sound quality and effects. Tap UHQ upscaler and choose an upscaling option.
Note: This feature is not available with the Galaxy Buds models. It is only available with wired headsets
and supported Bluetooth devices.
•
( "https://www.samsung.com/us/support/answer/ANS00080348/" ) : Customize the sound
for each ear and enhance your listening experience. To find this, swipe down from the top of the screen to
open the Quick settings panel, and then tap the Settings icon. Tap Sounds and vibration, and then tap
Sound quality and effects. Tap Adapt sound and then tap Adapt sound for to select when to change the
sound settings, and then tap the sound profile that fits you best. Next, tap the Settings icon to customize it.
Note: Tap Test my hearing to let your device identify the best sound for you.
•
Page 84 of 358
Summary of Contents for Galaxy A53
Page 1: ...Galaxy A Series A03 A13 A23 A53 User Guide A03s A13 A13 5G A23 5G A23 5G UW A53 5G A53 5G UW...
Page 171: ...Page 167 of 358...
Page 190: ...Page 186 of 358...
Page 359: ...Page 355 of 358...






























