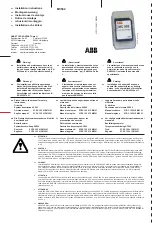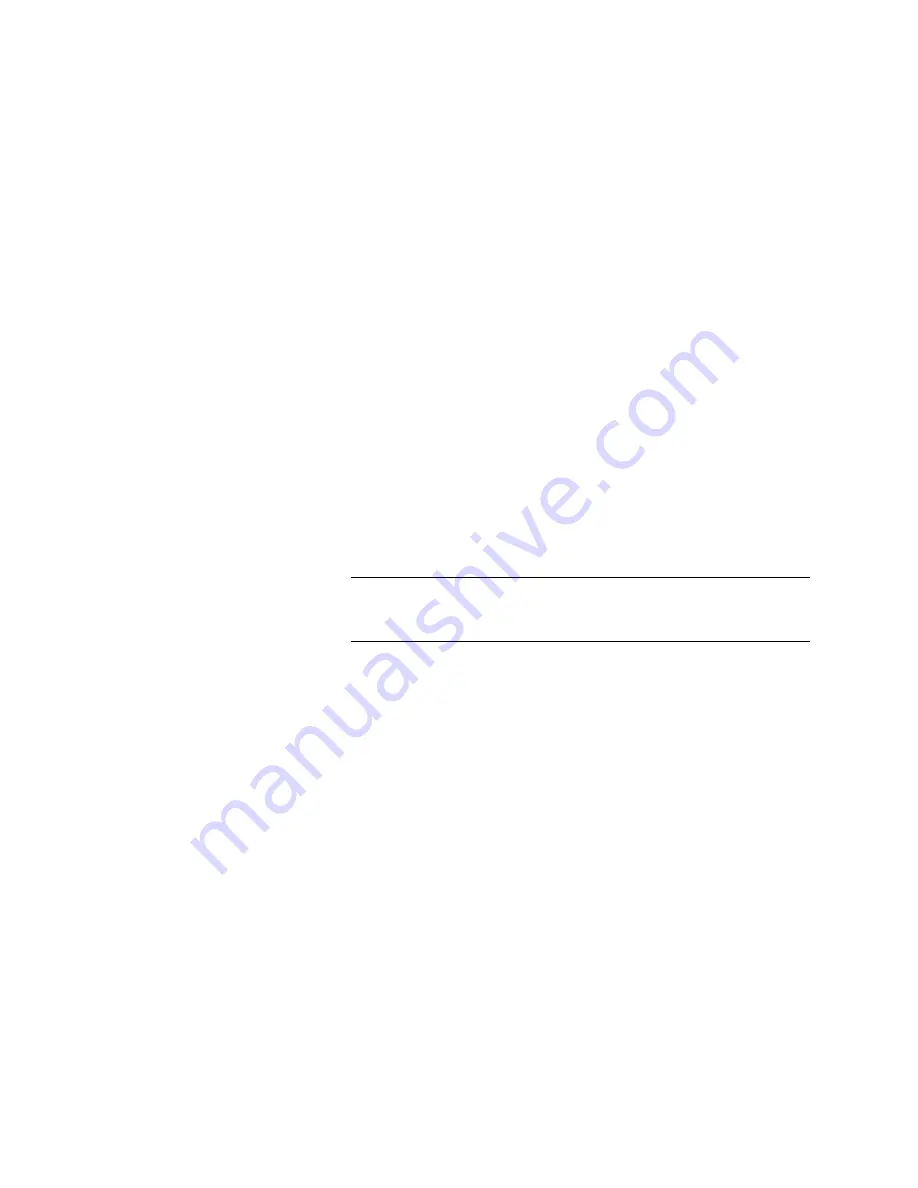
Chapter 3: Configuring Your Library
Configuring Fibre Channel I/O Blades
206
Quantum Scalar i6000 User’s Guide
Adding an FC Host
1
Log on as an administrator.
2
Make sure that you are viewing the physical library. From the
View
menu, click the name of the physical library.
3
Click
Setup >
Blades >
Access >
FC Host
. The
FC Host
dialog box
appears.
4
Click
Create
. The
Add Host Data
dialog box appears.
5
Use the check boxes under
Select Blades
to select at least one blade
that the host will access.
6
Using the text boxes provided, provide the following required
information:
• In the
Name
text box, type a host device name.
• From the
Type
drop-down list, click the appropriate host type by
operating system.
• In the
Port
text box, type the host device port.
Note:
The
Port
field can be used for any free-form text to help
better describe the connectivity. This field otherwise has no
configuration functionality.
• In the
WWN
text box, type the host device World Wide Name
(WWN).
7
Click
OK
.
Modifying an FC Host
1
With the host selected in the
FC Host
dialog box, click
Modify
. The
Host Configuration
dialog box appears.
Summary of Contents for Scalar i6000
Page 1: ...User s Guide Scalar i6000 6 66879 15 Rev B...
Page 276: ...Chapter 3 Configuring Your Library Working with Towers 258 Quantum Scalar i6000 User s Guide...
Page 344: ...Chapter 8 Encryption Key Management Using SKM 326 Quantum Scalar i6000 User s Guide...
Page 444: ...Chapter 11 Configuring Access to StorNext 426 Quantum Scalar i6000 User s Guide...
Page 450: ...Chapter 12 Partition Utilization Reporting 432 Quantum Scalar i6000 User s Guide...
Page 574: ...Chapter 15 Maintaining Your Library Maintenance Actions 556 Quantum Scalar i6000 User s Guide...
Page 730: ...Appendix A Frequently Asked Questions 684 Quantum Scalar i6000 User s Guide...