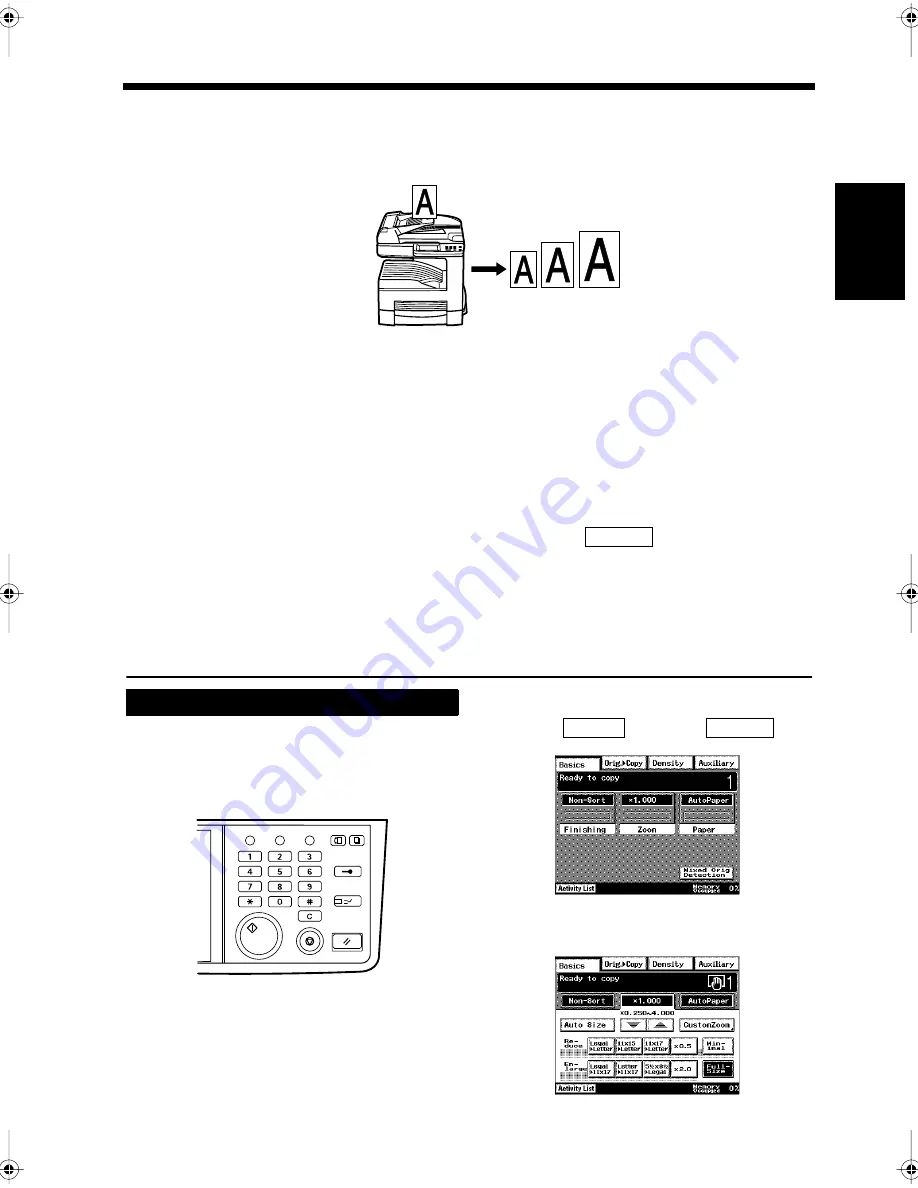
2-9
Ch
ap
ter
2
Copy
in
g a D
o
c
u
m
e
n
t
3. Selecting the Zoom Ratio for Copying
Zoom
The copier can reduce or enlarge the size of copies. The zoom ratio can be set automatically in
accordance with the copy paper size to be copied, or can be set at any size.
The zoom ratio can be selected in the following ways.
• Full-Size
: The document is copied in the same size as the original regardless
of the copy paper size.
• Auto-Size
: The optimal zoom ratio is automatically selected in accordance
with the size of the document that has been set and the selected
paper.
• Fixed Zoom (Letter, Legal, etc.) : Zoom ratios for copying regular-size documents onto regular-size
copy paper have already been set in touch panel keys.
• Zoom Up/Zoom Down
: The desired zoom ratio can be set in increments of 0.1%.
• Slightly Smaller Image
: The document can be copied at a slightly smaller size than the
original by simply touching the
key. This is useful
when copying documents with writing at the very edge of the
paper. The zoom ratio can also be changed.
• Custom Zoom
: The desired zoom ratio can be set using the 10-key Pad.
• X/Y Zoom
: These zoom ratios can be set for the document length and width
when copying.
• Zoom Memory Input
: Up to two most-frequently-used zoom ratios can be registered.
Load the document in the unit.
“Handling Documents”
☞
p. 1-20
Press the Copy key.
Select
, and touch
.
Select the zoom ratio.
1166O349AB
Minimal
Selecting the Zoom
1
2
Utility
Mode Check
Pause
Fax
Interrupt
Panel Reset
Stop
Start
Access
Copy
1166O346AB
3
Basics
Zoom
1171P009EA
4
1171P031EA
Chapter2.fm Page 9 Thursday, September 16, 1999 7:38 PM
Summary of Contents for Di250f
Page 1: ...Di250f Di350f 1166 7710 02 ...
Page 2: ......
Page 6: ......
Page 28: ...xxii Terms and Definitions ...
Page 29: ...1 1 Chapter 1 Introduction Chapter 1 Introduction ...
Page 58: ...1 30 10 Confirming the Settings Chapter 1 Introduction ...
Page 59: ...2 1 Chapter 2 Copying a Document Chapter 2 Copying a Document ...
Page 74: ...2 16 5 Copying Figures and Photos Chapter 2 Copying a Document ...
Page 75: ...3 1 Chapter 3 Sending and Receiving Documents Chapter 3 Sending and Receiving Documents ...
Page 98: ...3 24 11 Making and Receiving a Telephone Call Chapter 3 Sending and Receiving Documents ...
Page 99: ...4 1 Chapter 4 Advanced Copying Procedures Chapter 4 Advanced Copying Procedures ...
Page 137: ...5 1 Chapter 5 Transmission Methods Chapter 5 Transmission Methods ...
Page 169: ...6 1 Chapter 6 Reception Methods Chapter 6 Reception Methods ...
Page 175: ...7 1 Chapter 7 Before Registration and Setting Chapter 7 Before Registration and Setting ...
Page 187: ...8 1 Chapter 8 Basic Settings Chapter 8 Basic Settings ...
Page 190: ...8 4 2 Setting the Monitor Speaker and the Buzzer Volume Chapter 8 Basic Settings ...
Page 267: ...12 1 Chapter 12 Reports and Lists Chapter 12 Reports and Lists ...
Page 279: ...13 1 KDSWHU Routine Care Chapter 13 Routine Care ...
Page 295: ...14 1 Chapter 14 Troubleshooting Chapter 14 Troubleshooting ...
Page 320: ...14 26 7 When the Print is Faint Chapter 14 Troubleshooting ...
Page 321: ...15 1 Chapter 15 Miscellaneous Chapter 15 Miscellaneous ...
Page 332: ...15 12 Index Chapter 15 Miscellaneous ...
Page 333: ...MEMO ...
Page 334: ...MEMO ...
Page 335: ...MEMO ...
Page 336: ...MEMO ...
Page 337: ...MEMO ...
Page 338: ...MEMO ...






























