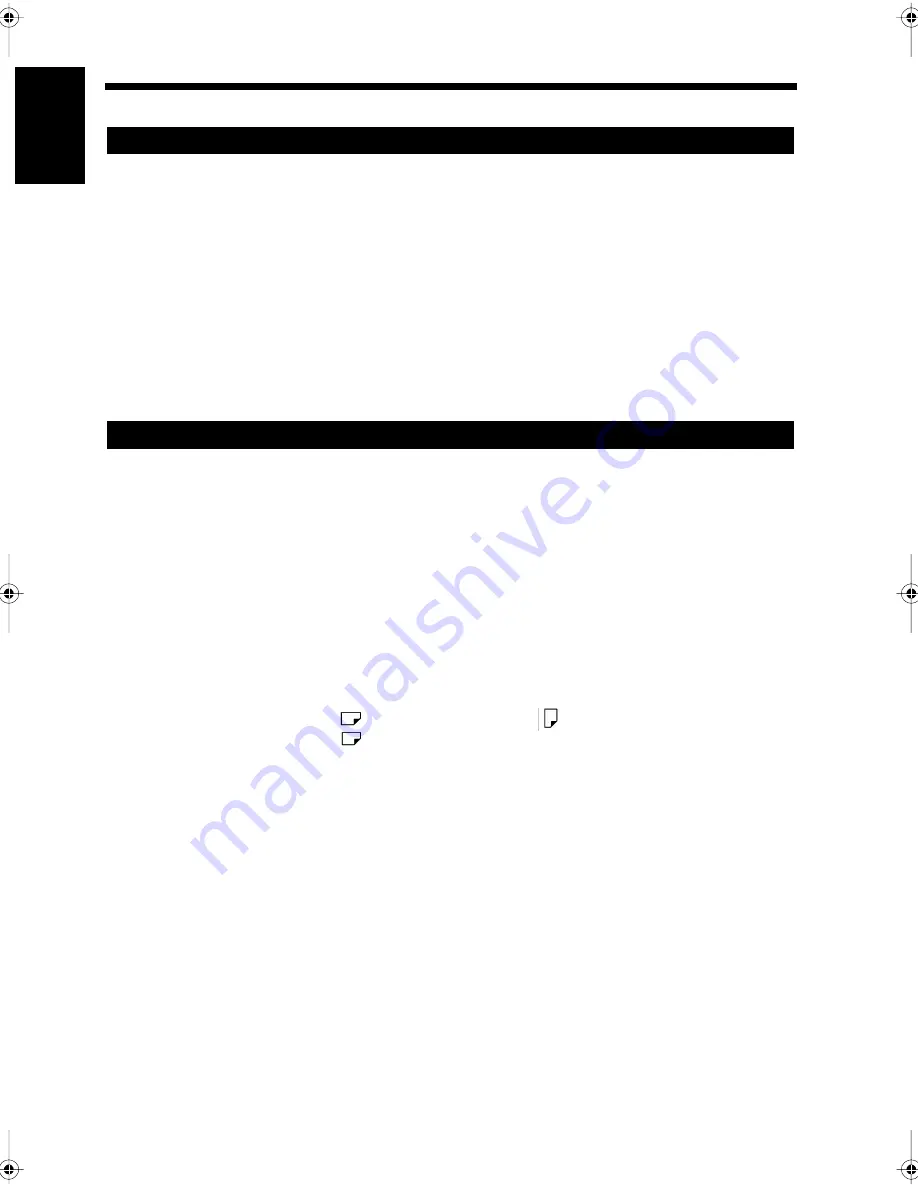
1-22
Ch
a
p
ter
1
In
tr
odu
c
tion
7. Notes on Handling Documents
There are a number of points to note when handling documents.
• Adjust the Document Guide Plates to the width of the document.
The document may be fed in askew if incorrectly adjusted.
• Remove any paper clips or staples from the documents.
• When the document is glued or tape flags are attached, place the document on the glass. Do not load the
document in the document feeder. Glue or tape flags may cause misfeed or affect scanning Image
Quality when it remains on the scanning area.
• Ensure that any correction fluid or ink has completely dried before inserting the document.
• If the Document Feed Cover is opened while using the Automatic Document Feeder to transmit or copy,
the scanning operation will be suspended.
• Do not open the Document Feed Cover while scanning or copying.
• Ensure that no documents are left on the Book Scanner.
Documents must be removed, otherwise the scanner may not operate correctly.
• Ensure that any correction fluid or ink has completely dried before placing the document.
• When scanning a thick document, do not attempt to force the document cover closed. Excessive force
may cause damage.
• Ensure that no documents are left in the Automatic Document Feeder. If any documents are left in the
feeder, they must be removed.
• The size of a document may not be detected in the case of the types of document listed below. In this
case, select the size before use. For transmission, “Selecting the Area of the Document to be Scanned
and Transmitted”
☞
p. 3-16. For copying, “Selecting the Copy Paper Size”
☞
p. 2-5.
- Dark documents.
- Transparencies, such as OHP Paper and tracing paper.
- Unusually shaped or long documents.
- Documents with raised (embossed) characters.
- Unusually shaped documents (those other than rectangular).
- Documents smaller than Letter
(8-1/2"
×
11") or Letter
(11"
×
8-1/2").
- Documents bigger than Ledger
(11"
×
17").
• When used with the Document Cover open.
• If the document paper is thin, marks on the Document Cover may be scanned. In this case, place a blank
sheet that is the same size as the document paper on top of the document.
• If the document is not a regular size (such as letter or legal), the copier selects the nearest regular size as
the document size.
• When placing a document on the glass, open the document cover to an angle of at least 15º to ensure the
document size is correctly detected. Failure to open the document cover by at least 15º may result in the
document size not being detected correctly.
• Do not place anything heavier than 6.6lbs. on the glass surface.
• Do not press the document down too hard when placing a book or similar document on the glass, as this
may damage the equipment.
• A very bright light is emitted while scanning. Do not look directly at the glass surface while scanning.
Points to note when the documents are placed in the Document Feeder
Points to note when the documents are placed on the Book Scanner
Chapter1.fm Page 22 Thursday, September 16, 1999 7:33 PM
Summary of Contents for Di250f
Page 1: ...Di250f Di350f 1166 7710 02 ...
Page 2: ......
Page 6: ......
Page 28: ...xxii Terms and Definitions ...
Page 29: ...1 1 Chapter 1 Introduction Chapter 1 Introduction ...
Page 58: ...1 30 10 Confirming the Settings Chapter 1 Introduction ...
Page 59: ...2 1 Chapter 2 Copying a Document Chapter 2 Copying a Document ...
Page 74: ...2 16 5 Copying Figures and Photos Chapter 2 Copying a Document ...
Page 75: ...3 1 Chapter 3 Sending and Receiving Documents Chapter 3 Sending and Receiving Documents ...
Page 98: ...3 24 11 Making and Receiving a Telephone Call Chapter 3 Sending and Receiving Documents ...
Page 99: ...4 1 Chapter 4 Advanced Copying Procedures Chapter 4 Advanced Copying Procedures ...
Page 137: ...5 1 Chapter 5 Transmission Methods Chapter 5 Transmission Methods ...
Page 169: ...6 1 Chapter 6 Reception Methods Chapter 6 Reception Methods ...
Page 175: ...7 1 Chapter 7 Before Registration and Setting Chapter 7 Before Registration and Setting ...
Page 187: ...8 1 Chapter 8 Basic Settings Chapter 8 Basic Settings ...
Page 190: ...8 4 2 Setting the Monitor Speaker and the Buzzer Volume Chapter 8 Basic Settings ...
Page 267: ...12 1 Chapter 12 Reports and Lists Chapter 12 Reports and Lists ...
Page 279: ...13 1 KDSWHU Routine Care Chapter 13 Routine Care ...
Page 295: ...14 1 Chapter 14 Troubleshooting Chapter 14 Troubleshooting ...
Page 320: ...14 26 7 When the Print is Faint Chapter 14 Troubleshooting ...
Page 321: ...15 1 Chapter 15 Miscellaneous Chapter 15 Miscellaneous ...
Page 332: ...15 12 Index Chapter 15 Miscellaneous ...
Page 333: ...MEMO ...
Page 334: ...MEMO ...
Page 335: ...MEMO ...
Page 336: ...MEMO ...
Page 337: ...MEMO ...
Page 338: ...MEMO ...






























