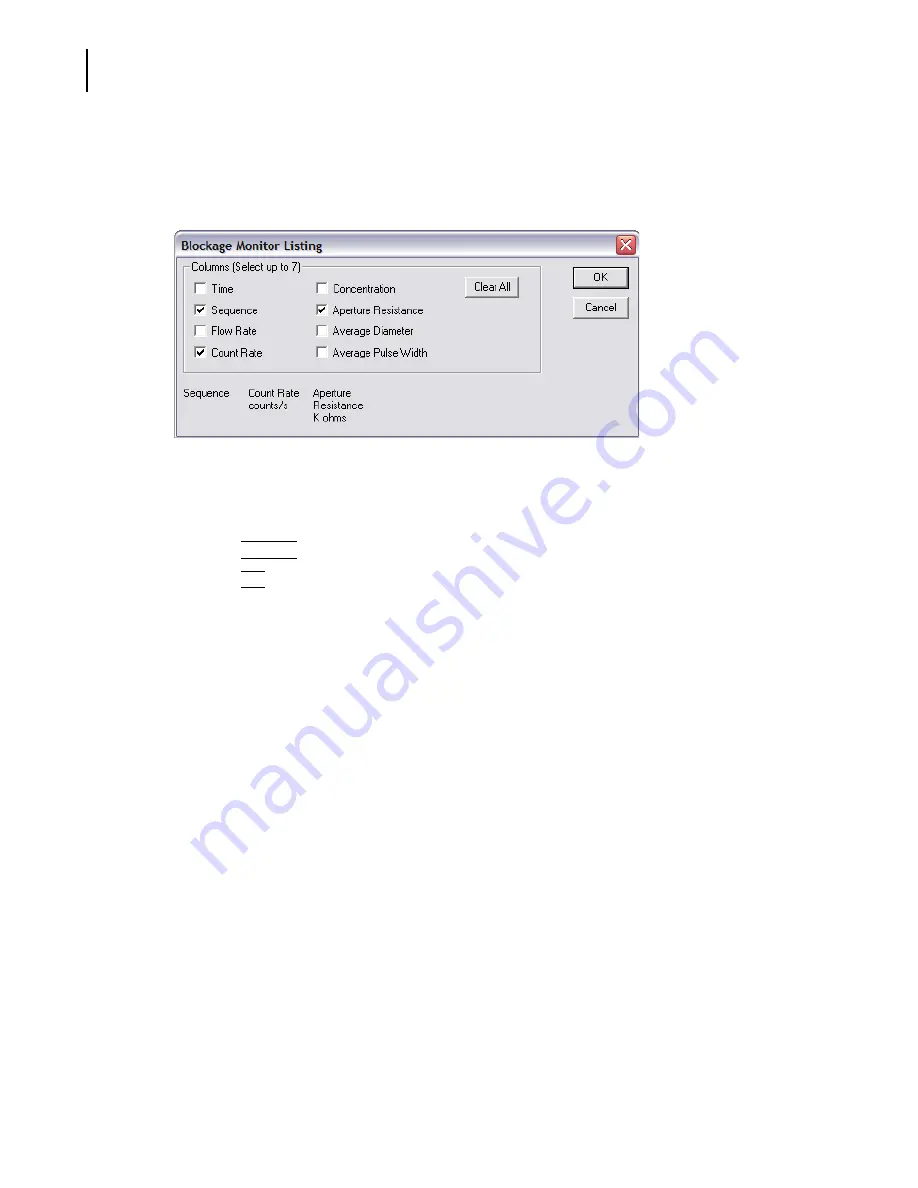
PN A51387A
B
7-6
Working with Analysis Files
Viewing Analysis Files
Blockage Monitors Column Format
If you select
View > Listing
then select
Blockage Monitors
, the Blockage Monitor Listing window
opens when you select
Listing > Column Format
.
To select the data columns that will appear in the Blockage Monitor listing:
1.
In the Blockage Monitor Listing window, select the data you want to display in the Columns
pane.
2.
Click
(
Clear All
)
to clear all selections.
3.
Click
(
OK
)
.
Calculate Menu
For information on available menu items in the
Calculate
drop-down menu, see
page
.
Viewing Interpolations
An interpolation allows you to divide a particle size distribution into any number of bins (channels)
of any size. Interpolation is similar to viewing results by statistical percentiles, but offers greater
flexibility.
The
Interpolate
menu option on the Run Menu bar is only available if you are viewing results by
particle size (
View > Interpolate
and
Size
is the only possible combination).
To view an interpolation:
1.
Select
View > Interpolation
on the Run Menu bar, then select
Size
.
Summary of Contents for Multisizer 4
Page 12: ...xii List of Figures ...
Page 14: ...xiv List of Tables ...
Page 22: ...PN A51387AB xxii Introduction Before You Start Warnings and Cautions ...
Page 42: ...PN A51387AB 1 20 Analyzer Overview Preparing the Analyzer for Sample Runs ...
Page 160: ...PN A51387AB 6 16 Analyzing a Sample Using Blank Runs ...
Page 232: ...PN A51387AB 10 8 Regulatory Compliance Additional Security Features ...






























