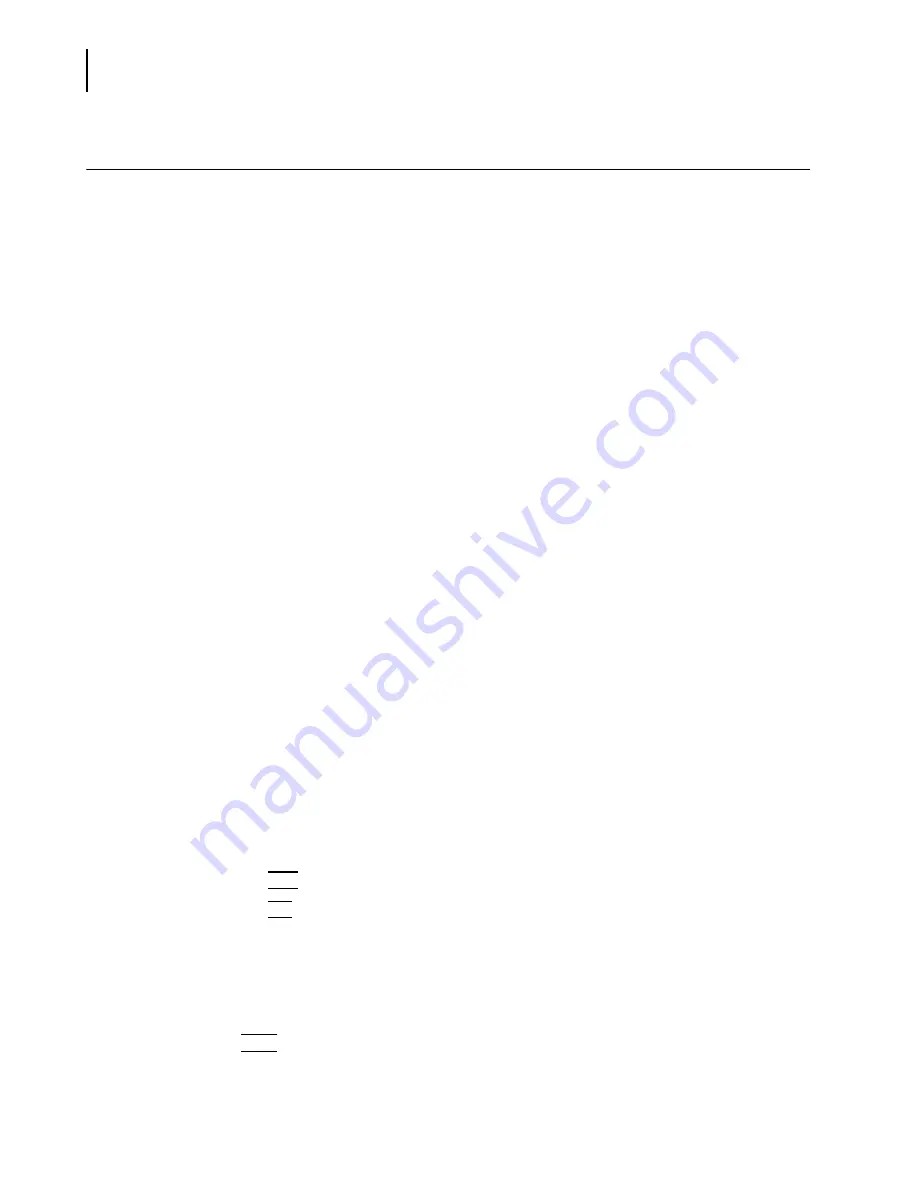
PN A51387A
B
6-12
Analyzing a Sample
Sample Analysis Variations
Sample Analysis Variations
Running a Multi-Tube Overlap Analysis
A multi-tube overlap analysis allows you to combine up to five particle distributions using apertures
of different sizes. After you filter the sample and run it through incrementally smaller aperture
tubes, the Multisizer 4 software can merge these runs into one distribution that includes a range of
particle sizes greater than can be measured with a single aperture.
To run multiple analyses with different apertures:
You can run up to five analyses using different aperture sizes.
1.
Select an aperture tube suitable for the largest particles in the sample (for information on
selecting the correct aperture tube size, see page
2.
Follow the steps in the Change Aperture Tube Wizard to install a new tube and verify aperture
calibration (page
3.
Run the analysis (page
).
4.
When the analysis run is complete, save the file (select
RunFile > Save As
on the Run Menu bar)
if you did not configure the Multisizer 4 software to automatically generate analysis file names.
To set automatic file name generation, see (page
).
5.
After the analysis is complete, select and install a smaller aperture tube.
6.
Sieve, filter, or use another suitable method to remove the particles from the suspension that
will block the smaller aperture.
7.
Repeat Step 2 through Step 5. The Multisizer 4 can combine a maximum of five analyses in one
multi-tube overlap file.
To create the multi-tube overlap file:
1.
Select
File > File Tools > Multi-tube Overlap
on the Main Menu bar.
2.
In the Multi-tube Overlap window:
a.
In the Folders box, double-click a folder name. The folder contents appear in the Files box.
b.
In the Files box, hold the Ctrl key down and select each analysis you want to include in the
overlap file.
c.
Click
(
Add
)
. The files appear in the Selected Files box.
d.
Click
(
OK
)
.
3.
In the Viewing Area, a graph or listing showing the offset points appears automatically.
4.
To save the file, select
RunFile > Save As
on the Run Menu bar.
5.
In the Save As dialog box, navigate to the appropriate folder and enter the new file name in the
File Name field.
6.
Click
(
Save
)
.
Summary of Contents for Multisizer 4
Page 12: ...xii List of Figures ...
Page 14: ...xiv List of Tables ...
Page 22: ...PN A51387AB xxii Introduction Before You Start Warnings and Cautions ...
Page 42: ...PN A51387AB 1 20 Analyzer Overview Preparing the Analyzer for Sample Runs ...
Page 160: ...PN A51387AB 6 16 Analyzing a Sample Using Blank Runs ...
Page 232: ...PN A51387AB 10 8 Regulatory Compliance Additional Security Features ...






























