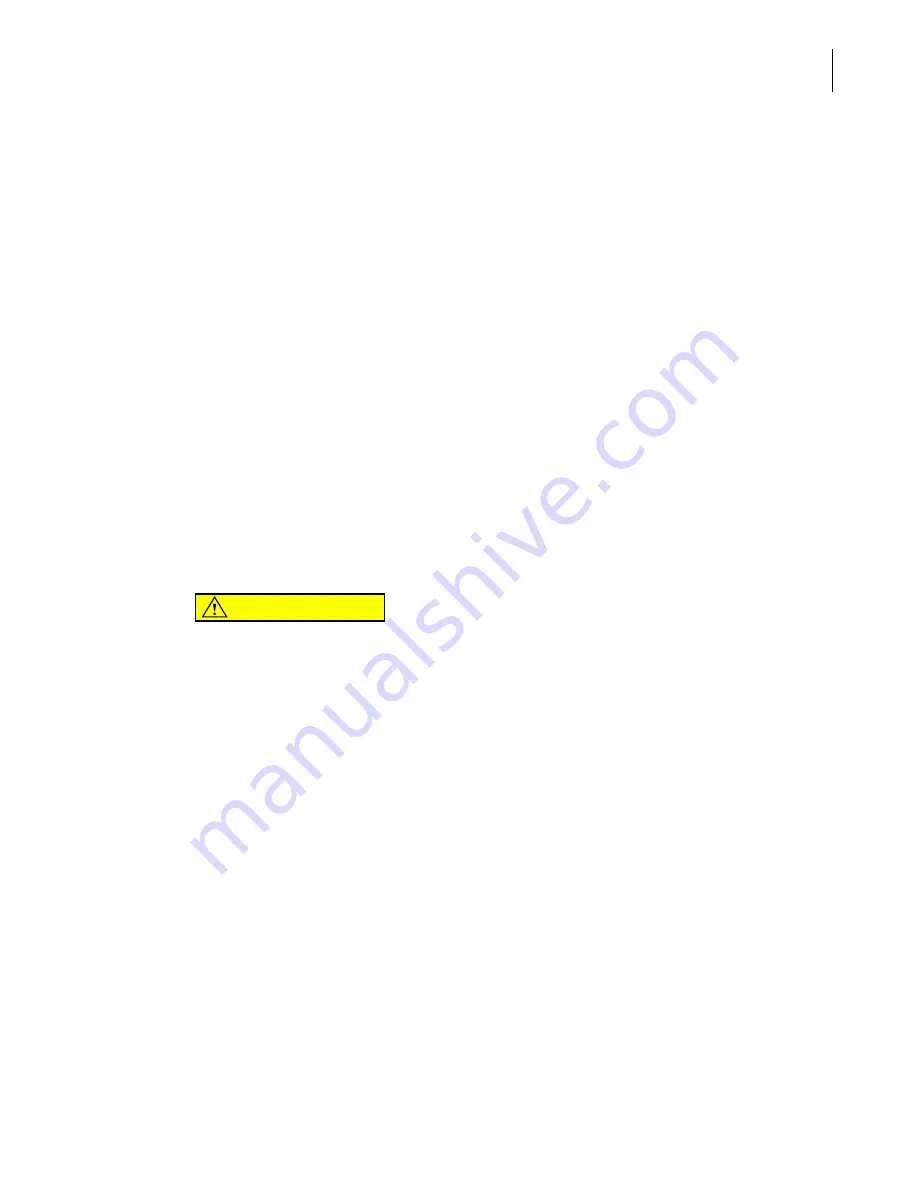
PN A51387A
B
3-13
Installing and Calibrating an Aperture Tube
Calibrating the Aperture
3
NOTE
The beaker or Accuvette® ST guide on the platform ensures that the aperture tube, electrode,
and stirrer are correctly positioned inside the beaker or Accuvette® ST when you raise the
platform.
5.
Place the filled Accuvette® ST or beaker on the platform.
6.
Raise the platform.
NOTE
It is not necessary to use the platform release to lift the platform into position.
7.
Select
Run > Preview
on the Main Menu bar. The Status Panel displays Progress.
8.
On the Status Panel, verify that the Concentration index bar shows a value as close as possible
to 10%.
NOTE
Start with a low concentration and build up to 10%. It may be difficult to clean a high
concentration of calibrator beads from the system. If necessary, dilute the sample to lower the
concentration to an acceptable level.
If the concentration of calibrator beads is greater than 10%, the Concentration index bar will
display High. If the concentration of particles is too low, calibration time will increase. In either
case, stop the calibration, adjust the calibrator concentration, and recalibrate the aperture.
CAUTION
If you are using a polystyrene nano-particle calibrator, keep the concentration
level below 2%.
Running the Calibration
Before you run the calibration, select a calibrator size and prepare the Analyzer for calibration.
To calibrate the aperture:
1.
Select
Calibration > Calibrate Aperture
on the Main Menu bar. The Calibrator Size window
opens.
NOTE
The
Calibration > Calibrate Aperture
menu item is only available to user types whose security
settings allow them to create a Standard Operating Procedure (SOP). If the Multisizer 4 software
is running with no security, every operator can calibrate the aperture.
Summary of Contents for Multisizer 4
Page 12: ...xii List of Figures ...
Page 14: ...xiv List of Tables ...
Page 22: ...PN A51387AB xxii Introduction Before You Start Warnings and Cautions ...
Page 42: ...PN A51387AB 1 20 Analyzer Overview Preparing the Analyzer for Sample Runs ...
Page 160: ...PN A51387AB 6 16 Analyzing a Sample Using Blank Runs ...
Page 232: ...PN A51387AB 10 8 Regulatory Compliance Additional Security Features ...






























