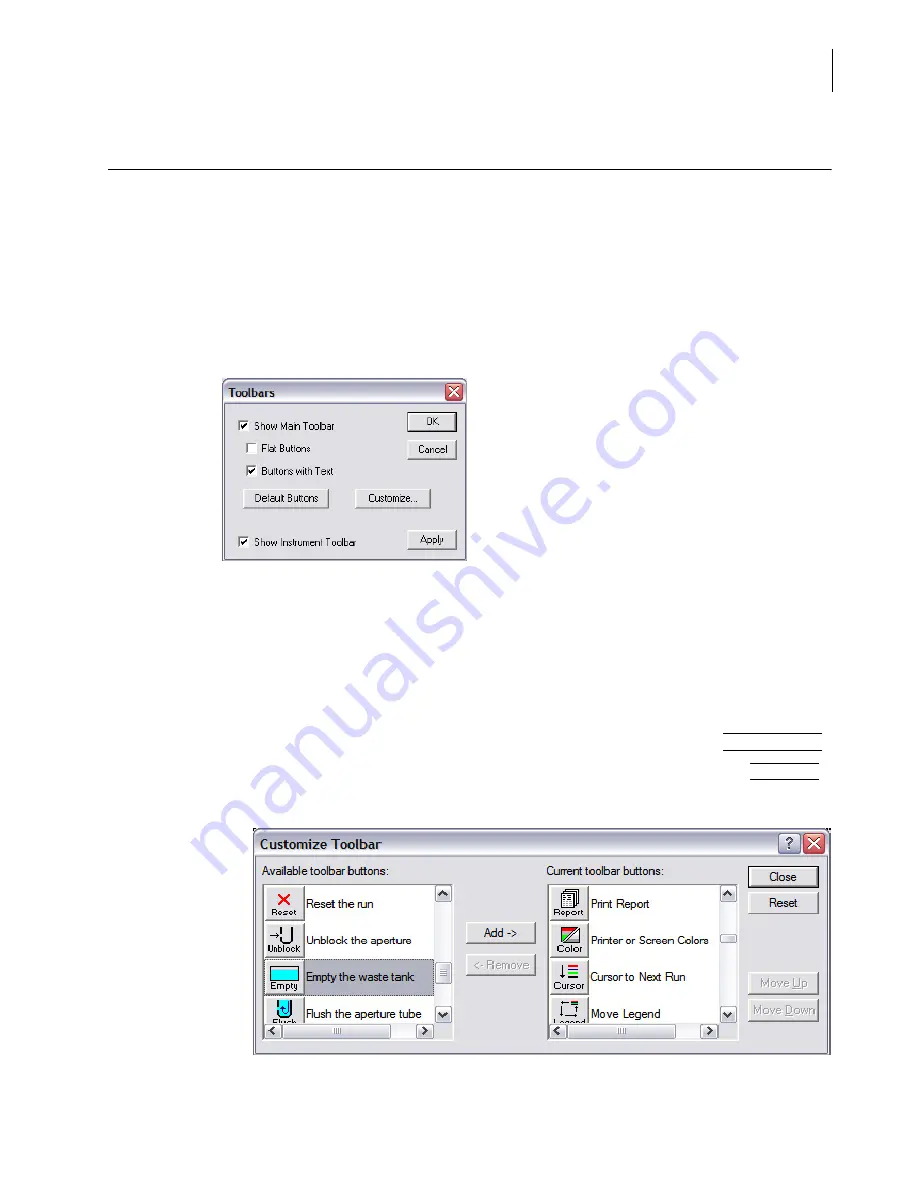
PN A51387A
B
8-7
Configuring Software and Security
Customizing Toolbars
8
Customizing Toolbars
You can remove the Main Toolbar and/or the Instrument Toolbar. On the Main Toolbar, you can
customize button images, add and remove buttons, and change button order. When you remove a
button from the Main Toolbar, the corresponding drop-down menu item remains on the Main Menu
or Run Menu. For information on removing Main Menu items, see
, page
.
For information on removing Run Menu items, see
, page
To customize the toolbars:
1.
Select
Windows > Toolbars
on the Main Menu bar. The Toolbars window opens.
2.
In the Toolbars window:
•
To remove the Main Toolbar, clear the Show Main Toolbar checkbox.
•
To display the buttons without three-dimensional edges, select Flat Buttons.
•
To display buttons with text below the button image, select Buttons with Text. To display
buttons with images only, clear this checkbox.
•
To remove the Instrument Toolbar, clear the Show Instrument Toolbar checkbox.
•
To return to the default Multisizer 4 software button configuration, click
(
Default Buttons
)
.
•
To add or remove a Main Toolbar button, or to change the button order, click
(
Customize
)
.
The Customize Toolbar window opens.
Summary of Contents for Multisizer 4
Page 12: ...xii List of Figures ...
Page 14: ...xiv List of Tables ...
Page 22: ...PN A51387AB xxii Introduction Before You Start Warnings and Cautions ...
Page 42: ...PN A51387AB 1 20 Analyzer Overview Preparing the Analyzer for Sample Runs ...
Page 160: ...PN A51387AB 6 16 Analyzing a Sample Using Blank Runs ...
Page 232: ...PN A51387AB 10 8 Regulatory Compliance Additional Security Features ...






























