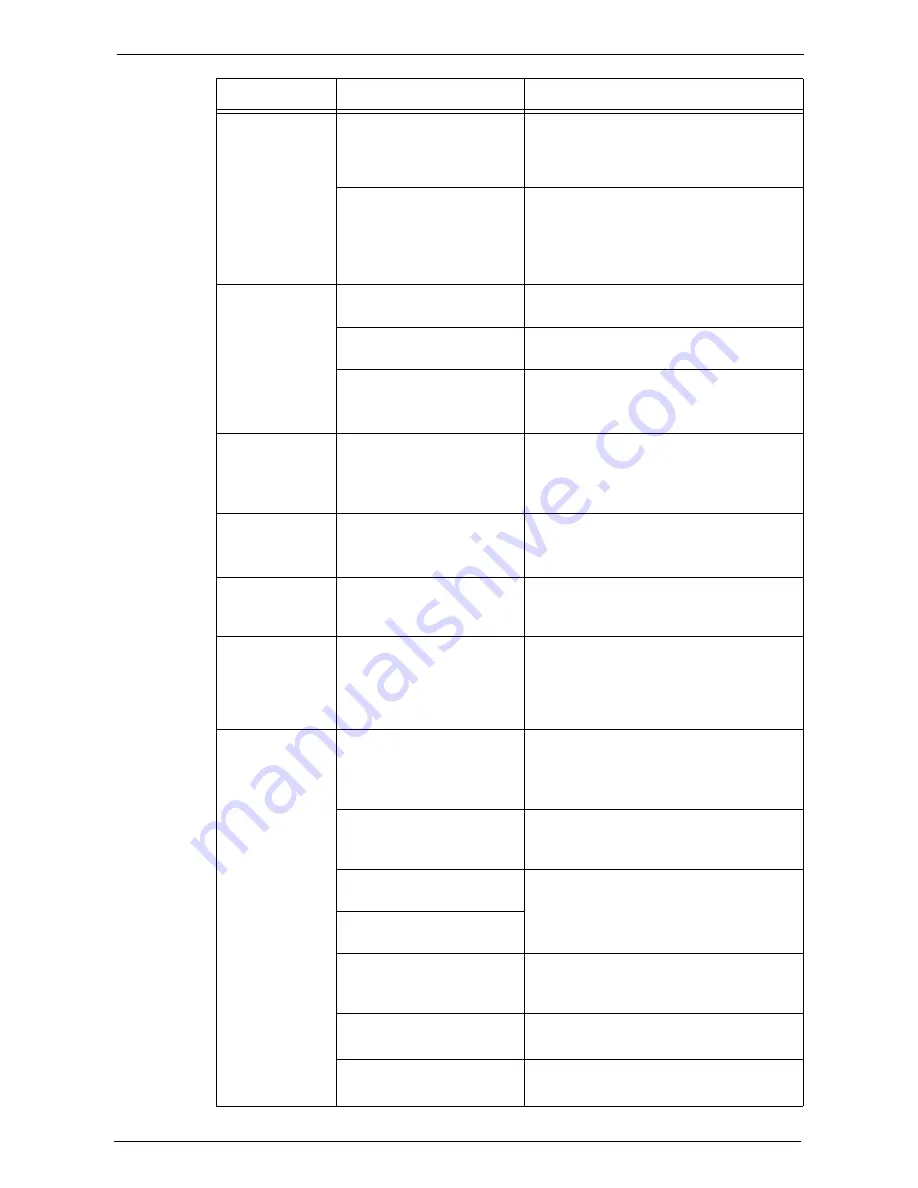
23 Problem Solving
568
Unable to print, or
unable to copy.
Is the print mode [Off-line]?
Press the <Machine Status> button to check
the [Print Mode] on the [Machine Status]
screen. If [Print Mode] is set to [Off-line],
select [On-line].
Is the power cord
disconnected from the
machine?
Switch the main power and power off, and
then firmly plug the power cord into the
connector of the machine and power outlet.
Then switch the main power and power on.
Refer to "Power Source" (P.41).
The <Data>
indicator does not
light even though
you instructed the
machine to print.
Is the interface cable
connected?
Check the interface cable connection.
Is the computer's
environment correctly set?
Check the computer environment such as
print driver settings.
Is the required port status set
to [Enabled]?
Check the status of the port to use, and then
set the port status to [Enabled].
Refer to "Port Settings" (P.358).
Paper is not fed
from Tray 5.
Is the specified size paper
loaded in the tray?
Follow the instructions displayed to load
paper of correct size, and then try again.
Refer to "Loading Paper in Tray 5 (Bypass
Tray)" (P.238).
Unsatisfactory
print quality.
A probable cause is an image
defect.
Resolve the problem by referring to "Image
Quality Trouble".
Refer to "Image Quality Trouble" (P.571).
Unable to print
text correctly.
(Text is garbled.)
Non-standard fonts are used
for printing.
Check the application or print driver settings.
If PostScript is being used, download the
required fonts.
Unable to insert
or remove a paper
tray.
Did you open a cover or turn
the machine off during
printing?
Do not forcibly insert or remove the paper
tray. Switch off the power. In a few seconds,
switch on the power. When the machine is
ready to receive data, insert or remove the
paper tray.
Unable to copy
with the specified
size.
Is the document glass or the
document cover dirty?
Clean the document glass and the document
cover.
Refer to "Cleaning Document Cover and
Document Glass" (P.262).
Is the document a transparent
type such as a transparency
film?
Place the document on the document glass,
and place a white sheet on top of the
document when copying.
Is the document in the correct
position?
Load the document correctly.
Refer to "Copying Procedure" (P.60).
Is the document loaded
correctly?
Are the document guides on
the document feeder set in
the correct positions?
Adjust the document guide positions.
Refer to "Copying Procedure" (P.60).
Is the document folded?
Unfold and correctly load the document.
Refer to "Copying Procedure" (P.60).
Is the document a non-
standard size?
Specify the document size.
Refer to "Copying Procedure" (P.60).
Symptom
Cause
Remedy
Содержание C7765DN
Страница 1: ...Dell C7765dn Color Multifunction Printer User s Guide Regulatory Model C7765dn ...
Страница 32: ...1 Before Using the Machine 32 ...
Страница 144: ...3 Copy 144 ...
Страница 155: ...Operations during Faxing 155 3 Set Resolution Original Size and the density 4 Select Save 5 Press the Start button ...
Страница 156: ...4 Fax 156 ...
Страница 168: ...5 Scan 168 ...
Страница 272: ...13 Maintenance 272 ...
Страница 294: ...14 Machine Status 294 ...
Страница 468: ...16 Dell Printer Configuration Web Tool Settings 468 ...
Страница 510: ...19 Scanner Environment Settings 510 ...
Страница 559: ...Configuration for Authentication 559 10 Select Close repeatedly until the Tools screen is displayed 11 Select Close ...
Страница 564: ...22 Authentication and Accounting Features 564 ...
Страница 764: ...28 Using Shortcut Menu 764 ...
Страница 796: ...29 Using Access Google Drive 796 2 Check the content status 3 Select Close ...
Страница 802: ...29 Using Access Google Drive 802 ...
Страница 816: ...30 Google Cloud Print 816 ...
Страница 829: ...www dell com dell com support KB3206EN0 5 ...
















































