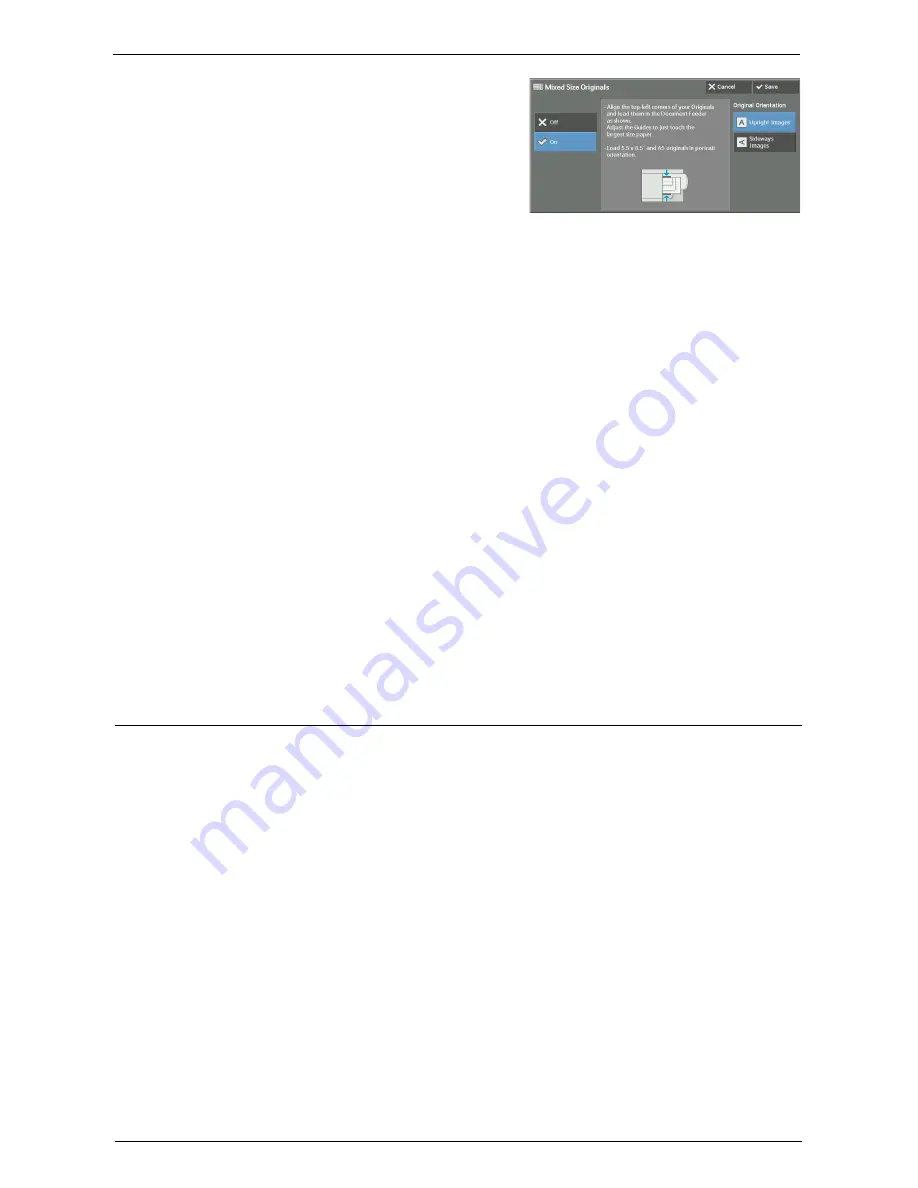
Layout Adjustment
101
2
Select [On].
Off
Select this option when copying documents of the same size.
On
When documents of different sizes are copied, the machine automatically detects the size
of each document.
Original Orientation
Allows you to specify the orientation of the document so that the machine can identify the
top of the document.
Note
•
The [Original Orientation] setting is based on the orientation of the first page of a document. Load the
second and subsequent pages of the document based on this setting.
•
If the [Original Orientation] setting differs from the actual document orientation, the machine may not
detect the top of the document correctly.
• Upright Images
Select this option when placing the top edge of the document against the top side of the
document glass or document feeder.
• Sideways Images
Select this option when placing the top edge of the document against the left side of the
document glass or document feeder.
Edge Erase (Erasing Edges and Margin Shadows of the Document)
When you copy a document with the document cover open or when you copy a book, the
edges and center margin of the document may be printed as black shadows. The Edge Erase
feature allows you to erase such shadows.
Note
•
For 2-sided originals, the same edge erase amounts are set for the front and back sides.
•
If you set [Reduce / Enlarge], the edge erase amounts will be reduced or enlarged in proportion to the
ratio you specified.
•
The binding shift specified in [Booklet Creation] will not affect the edge erase amounts.
•
If the original document is placed on the document glass and [1
J
2 Sided] is selected when using 2
Sided Copying feature, symmetrical edge erase amounts on both sides are not applied to output even
if [Individual Edges] is specified and [Mirror Side 1] is selected as [2 Sided Original-Side 2] option. To
apply symmetrical edge erase amounts on both sides, select [2
J
2 Sided] for 2 Sided Copying
operation.
•
Even when the edge erase amount is set to 0 mm, full page copying cannot be made.
Содержание C7765DN
Страница 1: ...Dell C7765dn Color Multifunction Printer User s Guide Regulatory Model C7765dn ...
Страница 32: ...1 Before Using the Machine 32 ...
Страница 144: ...3 Copy 144 ...
Страница 155: ...Operations during Faxing 155 3 Set Resolution Original Size and the density 4 Select Save 5 Press the Start button ...
Страница 156: ...4 Fax 156 ...
Страница 168: ...5 Scan 168 ...
Страница 272: ...13 Maintenance 272 ...
Страница 294: ...14 Machine Status 294 ...
Страница 468: ...16 Dell Printer Configuration Web Tool Settings 468 ...
Страница 510: ...19 Scanner Environment Settings 510 ...
Страница 559: ...Configuration for Authentication 559 10 Select Close repeatedly until the Tools screen is displayed 11 Select Close ...
Страница 564: ...22 Authentication and Accounting Features 564 ...
Страница 764: ...28 Using Shortcut Menu 764 ...
Страница 796: ...29 Using Access Google Drive 796 2 Check the content status 3 Select Close ...
Страница 802: ...29 Using Access Google Drive 802 ...
Страница 816: ...30 Google Cloud Print 816 ...
Страница 829: ...www dell com dell com support KB3206EN0 5 ...
















































