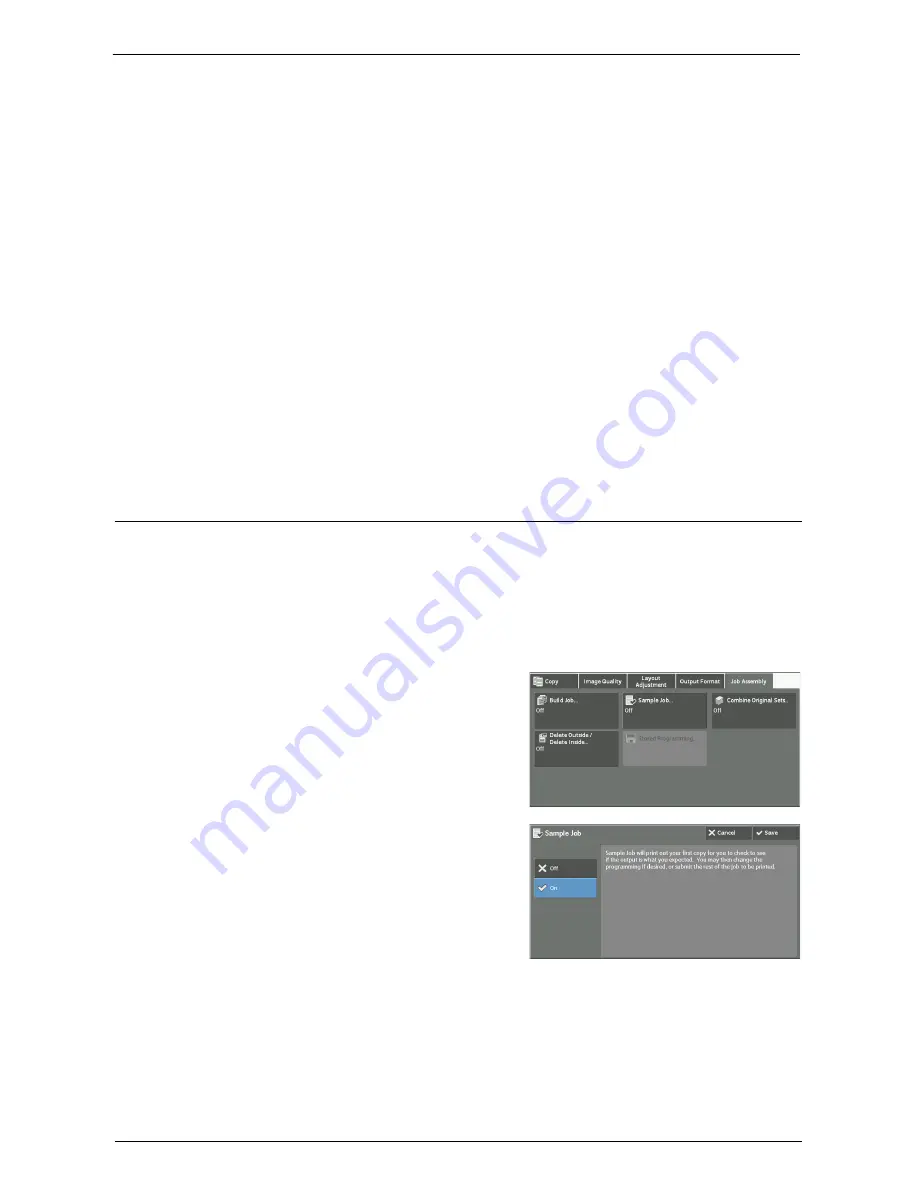
Job Assembly
139
2 Sided Separators
First two pages of the loaded documents are copied onto each side of a separator, and the
rest of pages starting from the third page are copied onto the paper other than a separator.
When [Pages per Side] is set, the number of pages (2 pages, 4 pages, 8 pages) that you
selected to copy onto one side of a single sheet, starting from the first page of the loaded
documents, are copied onto each side of a separator.
When you load two-sheet documents, both sheets are copied onto each side of a separator.
Note
•
To copy a one-page document on Side 1 of a separator and the first page of the next document on Side
2 of the same separator, select [No Separators] under [Insert Separators] when you load the next
document. If not, the one-page document will be copied and printed one-sided, and the first and the
second pages of the next document two-sided, on the next separator.
Segment Separator Tray
Allows you to select the tray, which is loaded with paper to be used as a separator.
When [Bypass] is selected, the [Tray 5] screen is displayed. For more information, refer to "[Tray 5]
Screen" (P.79).
Separator Quantity
This option is available when you select [Blank Separators]. You can specify the number of
separators in the range from 1 to 99.
Sample Job (Checking the Finished Output of the Copy)
When making multiple sets of copies, you can print a sample set to check the finished output
and then print the remaining copy sets. You can select whether to continue or cancel the job
after the confirmation. This feature also allows you to change the number of copy sets. The
sample copy is included in the total number of copy sets.
Note
•
After a sample set is output, the machine automatically outputs the data remained if the machine is left
uninstructed for the period specified in [Auto Job Release]. For more information on [Auto Job
Release], refer to "Auto Job Release" (P.315).
1
Select [Sample Job].
2
Select [On].
Off
No sample set is made.
On
A sample set is made.
Содержание C7765DN
Страница 1: ...Dell C7765dn Color Multifunction Printer User s Guide Regulatory Model C7765dn ...
Страница 32: ...1 Before Using the Machine 32 ...
Страница 144: ...3 Copy 144 ...
Страница 155: ...Operations during Faxing 155 3 Set Resolution Original Size and the density 4 Select Save 5 Press the Start button ...
Страница 156: ...4 Fax 156 ...
Страница 168: ...5 Scan 168 ...
Страница 272: ...13 Maintenance 272 ...
Страница 294: ...14 Machine Status 294 ...
Страница 468: ...16 Dell Printer Configuration Web Tool Settings 468 ...
Страница 510: ...19 Scanner Environment Settings 510 ...
Страница 559: ...Configuration for Authentication 559 10 Select Close repeatedly until the Tools screen is displayed 11 Select Close ...
Страница 564: ...22 Authentication and Accounting Features 564 ...
Страница 764: ...28 Using Shortcut Menu 764 ...
Страница 796: ...29 Using Access Google Drive 796 2 Check the content status 3 Select Close ...
Страница 802: ...29 Using Access Google Drive 802 ...
Страница 816: ...30 Google Cloud Print 816 ...
Страница 829: ...www dell com dell com support KB3206EN0 5 ...
















































