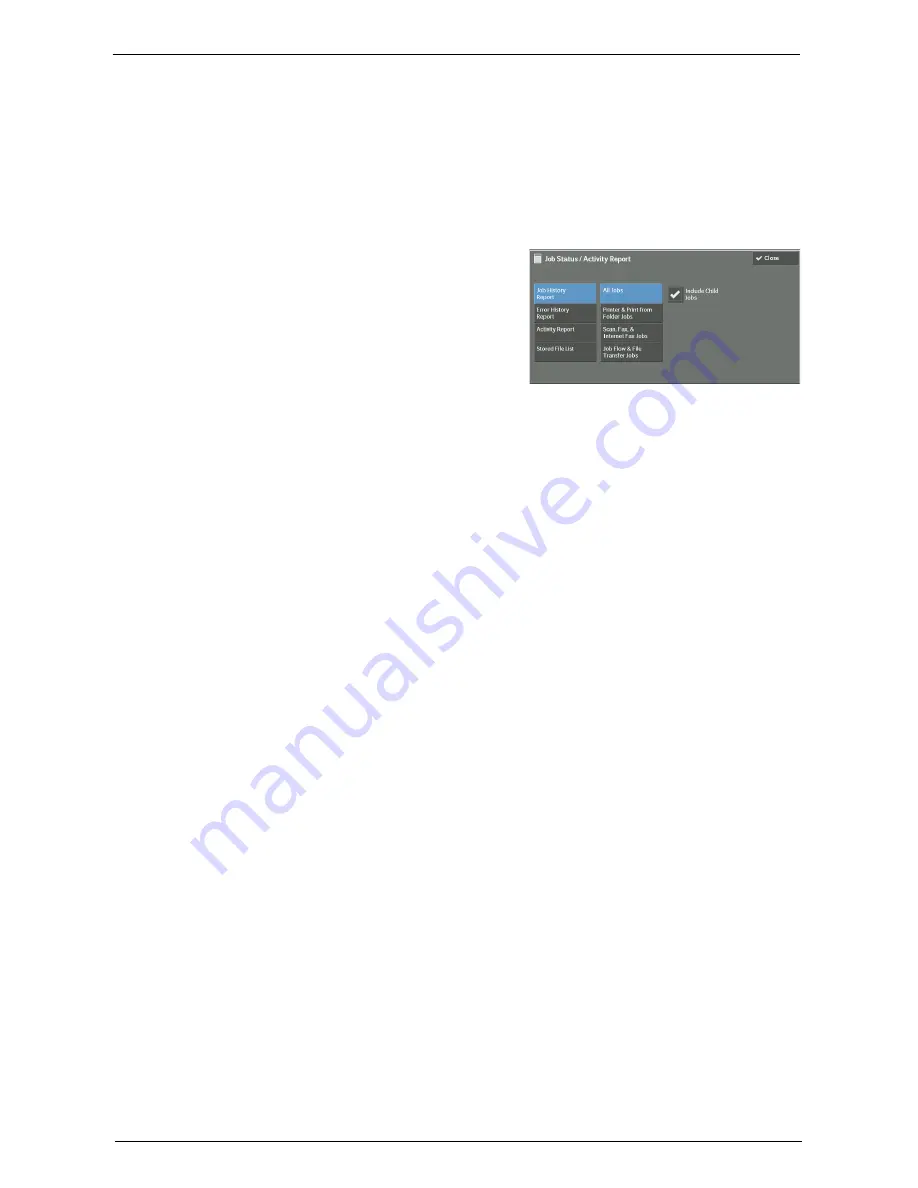
Machine Information
277
1
Select [Print Reports].
2
Select the type of a report or a list to print.
Job Status / Activity Report
1
Select [Job Status / Activity Report].
Note
•
To display the [Job Status / Activity Report] screen, press the <Machine Status> button, and then
select [Machine Information] > [Print Reports] > [Job Status / Activity Report].
2
Select a report or a list to print.
3
Press the <Start> button.
Job History Report
You can check the status or result of each job. Up to 200 latest jobs can be printed. Select a
report to print from [All Jobs], [Printer & Print from Folder Jobs], [Scan, Fax, & Internet
Fax Jobs], [File Transfer Jobs], or [Job Flow & File Transfer Jobs].
Selecting [Include Child Jobs] check box prints each related job on each line. Deselecting
this check box prints the multiple related jobs (such as job flow jobs) on one line.
You can also set up the machine to automatically print a [Job History Report] every 50 jobs.
For information on the auto print of a job history report, refer to "Reports" (P.327). When you set the
machine to print a job history report automatically, the machine prints the results of all jobs.
Error History Report
You can print information on errors occurred in the machine. The latest 50 errors are printed.
Activity Report
You can check whether transmissions completed successfully or not. The remote terminal
name and the result and status are recorded by sorting into incoming or outgoing fax.
The following information is not included in the Activity Report.
• Redialed transmissions and pollings.
• When the power is shut off, or when a system error occurs during an activity.
• Deleted documents that were waiting to be transmitted.
You can also set up the machine to automatically print the [Activity Report] every 100
activities.
For information on the settings, refer to "Reports" (P.327).
Stored File List
You can print a list of uncompleted jobs (uncompleted transmissions/receptions or those
stored for polling) stored in folders.
Copy Reports
1
Select [Copy Reports].
Содержание C7765DN
Страница 1: ...Dell C7765dn Color Multifunction Printer User s Guide Regulatory Model C7765dn ...
Страница 32: ...1 Before Using the Machine 32 ...
Страница 144: ...3 Copy 144 ...
Страница 155: ...Operations during Faxing 155 3 Set Resolution Original Size and the density 4 Select Save 5 Press the Start button ...
Страница 156: ...4 Fax 156 ...
Страница 168: ...5 Scan 168 ...
Страница 272: ...13 Maintenance 272 ...
Страница 294: ...14 Machine Status 294 ...
Страница 468: ...16 Dell Printer Configuration Web Tool Settings 468 ...
Страница 510: ...19 Scanner Environment Settings 510 ...
Страница 559: ...Configuration for Authentication 559 10 Select Close repeatedly until the Tools screen is displayed 11 Select Close ...
Страница 564: ...22 Authentication and Accounting Features 564 ...
Страница 764: ...28 Using Shortcut Menu 764 ...
Страница 796: ...29 Using Access Google Drive 796 2 Check the content status 3 Select Close ...
Страница 802: ...29 Using Access Google Drive 802 ...
Страница 816: ...30 Google Cloud Print 816 ...
Страница 829: ...www dell com dell com support KB3206EN0 5 ...






























