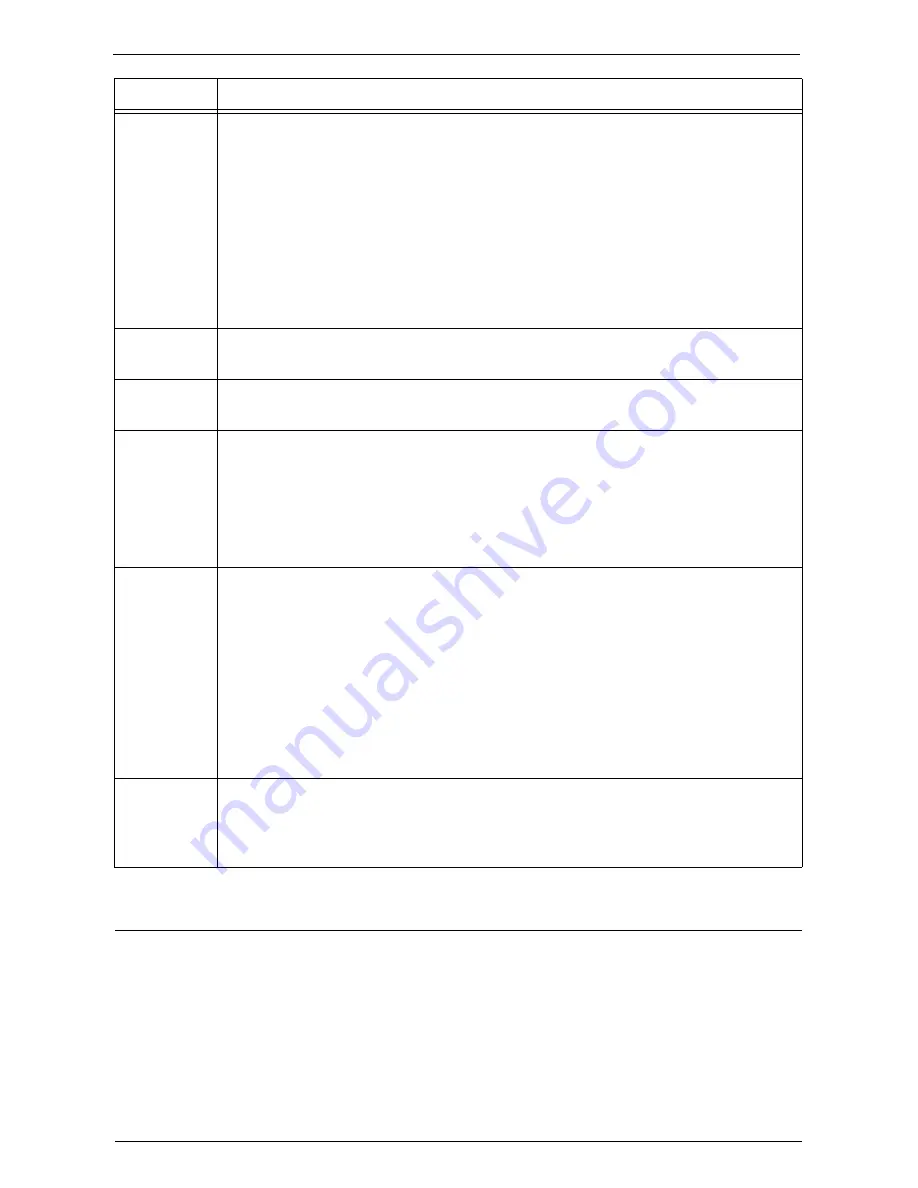
Problem Solving
795
Checking the Content Status
Confirm the software version for this feature. Contents status for this feature may be needed
when contacting the customer support. Follow the procedure below to check the contents
status.
1
While using this feature, hold the <Dial Pause> button on the control panel for more than
five seconds.
04-307
In case the status code is displayed on the touch panel:
[Cause] The data amount in the cloud service exceeded the limit.
[Remedy] From a computer or other platforms, access the cloud service and delete some data.
In case the status code is displayed in the report:
[Cause] 1) The data amount in the cloud service exceeded the limit.
2) The scan data size exceeded the limit of one-time upload.
[Remedy] For 1, access the cloud service from a computer or other platforms, and delete some data.
For 2, reduce the data size, by reducing the document pages or [Resolution]. Then scan
again.
04-309
[Cause] The selected item has no content.
[Remedy] Check the content of the item.
04-310
[Cause] Cannot log in to the cloud service upon carrying out a job flow sheet.
[Remedy] Log in to the cloud server from the machine by using [Access Google Drive] feature.
04-401
[Cause] The selected collection/file does not exist.
[Remedy] Close the error screen, and select [Refresh] to refresh the display. If you are using an
automatic uploading feature, delete and create the job flow sheet again.
Note
•
If you are using an automatic uploading feature, you cannot solve this problem by creating a
collection with the same name as the one specified in the job flow sheet. However, if the specified
collection is grouped as a collection scheduled for removal, the problem may be solved by placing
the collection back to its original group.
04-501
[Cause] An error occurred during scanning. Probable causes are as follows:
1) A language other than English and the default language is included in the name of
the collection which the scan data is to be linked to.
2) A language other than English and the default language is included in the name of
the scan data file.
3) An internal error occurred.
[Remedy] For 1, select a collection named with only English and the default language.
For 2, change the file name.
For 3, contact Customer Support at
dell.com/contactdell
.
11-xxx
(xxx: 001-
999)
[Cause] A problem occurred with this feature.
[Remedy] Check for a newer version of this feature. If you were already using the latest version,
contact Customer Support at
dell.com/contactdell
.
For checking the version of this feature, refer to "Checking the Content Status" (P.795).
Status Code
Cause and Remedy
Содержание C7765DN
Страница 1: ...Dell C7765dn Color Multifunction Printer User s Guide Regulatory Model C7765dn ...
Страница 32: ...1 Before Using the Machine 32 ...
Страница 144: ...3 Copy 144 ...
Страница 155: ...Operations during Faxing 155 3 Set Resolution Original Size and the density 4 Select Save 5 Press the Start button ...
Страница 156: ...4 Fax 156 ...
Страница 168: ...5 Scan 168 ...
Страница 272: ...13 Maintenance 272 ...
Страница 294: ...14 Machine Status 294 ...
Страница 468: ...16 Dell Printer Configuration Web Tool Settings 468 ...
Страница 510: ...19 Scanner Environment Settings 510 ...
Страница 559: ...Configuration for Authentication 559 10 Select Close repeatedly until the Tools screen is displayed 11 Select Close ...
Страница 564: ...22 Authentication and Accounting Features 564 ...
Страница 764: ...28 Using Shortcut Menu 764 ...
Страница 796: ...29 Using Access Google Drive 796 2 Check the content status 3 Select Close ...
Страница 802: ...29 Using Access Google Drive 802 ...
Страница 816: ...30 Google Cloud Print 816 ...
Страница 829: ...www dell com dell com support KB3206EN0 5 ...
















































