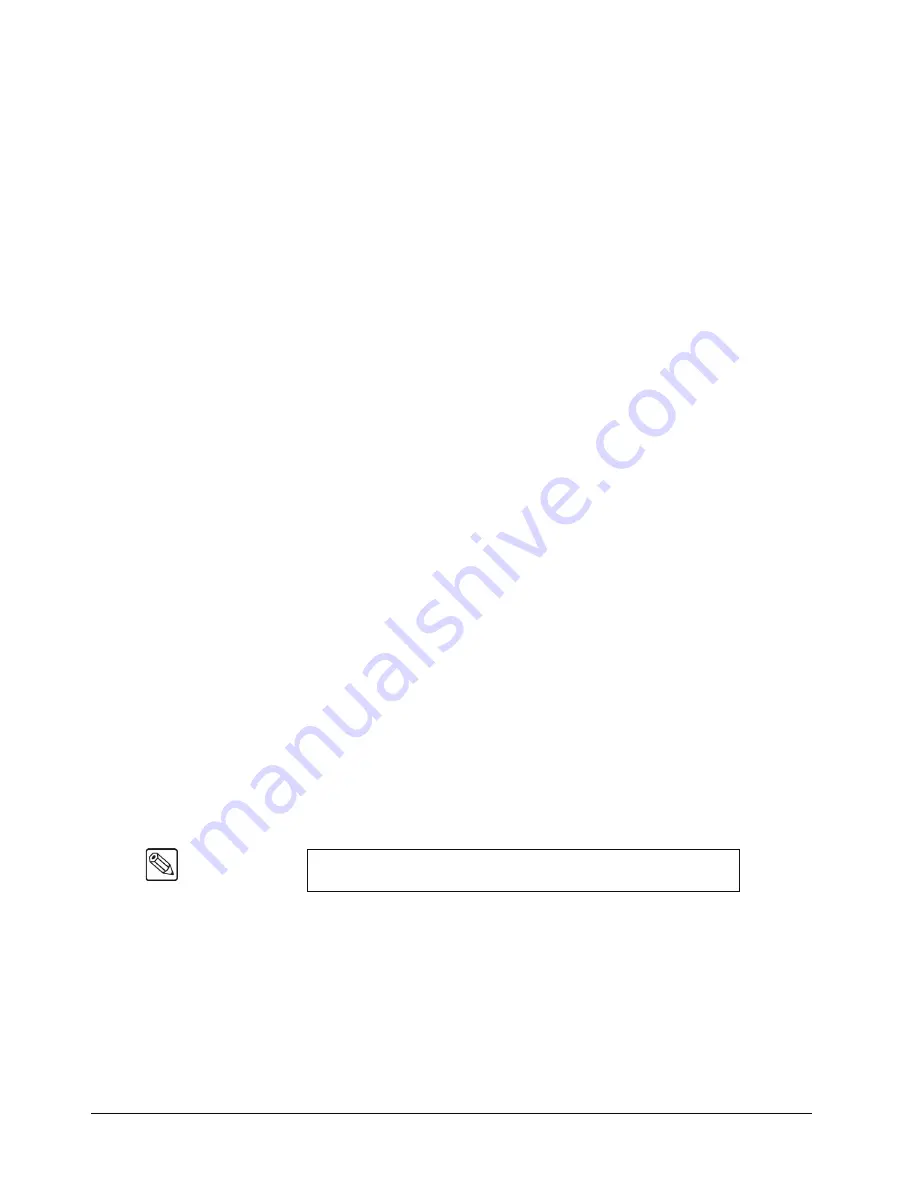
7–16 • Keying
Synergy 100 MD Operator’s Manual (v7.2 MD-S100)
•
On
— When the Color Map is toggled
On
, the three different colored regions that
the UltraChrome Keyer breaks an image down to are displayed on the Preview
monitor. This Color Map serves as an aid when adjusting all of the parameters of
your Chroma Key. Refer to the table on page 7-15 for more details.
This completes the procedure for displaying the Color Map Preview in Basic Mode. Next you will
adjust your Chroma Key in Basic Mode.
Adjusting an UltraChrome Chroma Key in Basic Mode
Adjusting the values of a Chroma Key can be done at any time after you have initialized the Key. The
following procedure assumes that you have already created and initialized the Key in Basic Mode and
are attempting to improve the appearance of it.
An UltraChrome Chroma Key, when created in Basic Mode, enables you to adjust the following
parameters:
•
Background
— Background elements are those areas in the source video that are the
same color as the one you chose to key out.
•
Foreground
— Foreground elements are those pixels that are not within the
Background ranges. This is the area with colors that will not be keyed out and will
remain solid.
•
Spill Suppression
— Spill Suppression elements are those areas in the Foreground that
have a noticeable tint of the Background color. This typically occurs around the edges of
subjects as glow from the background blue or green-screen “spills” onto them. Adjusting
this parameter will correct the amount of blue or green spill.
•
Edge Softness
— Edge Softness lets you apply varying degrees of softening to the
foreground edges to help it blend in with the underlying background image.
You can use the knobs in the
Mattes Group
or the
Positioner
on the Synergy control panel to adjust
the for adjusting the UltraChrome Chroma Key parameters as follows:
•
Move the
Positioner
left
or
right
(X-Axis) instead of the
Hue
knob
•
Move the
Positioner
up
or
down
(Y-Axis) instead of the
SAT
knob
•
Move the
Positioner
clockwise
or
counter-clockwise
(Z-Axis) instead of the
LUM
knob
Use the following procedure to adjust your UltraChrome Chroma Key in Basic Mode:
1. Create an UltraChrome Chroma Key as described in the section “
UltraChrome Chroma Key in Basic Mode
2. Ensure the
UltraChrome Parameters Menu
is displayed.
3. Press
2. Background
to display the
Background Menu
.
Note
Every time
1. Initialize Key
is pressed, the switcher will reset all the
Chroma Key parameters to their optimal default values for the video.
Summary of Contents for Synergy 100 MD
Page 1: ...Ross Video Limited Operator s Manual Software Issue 7 2 MD S100...
Page 10: ......
Page 50: ...2 10 Control Panel Introduction Synergy 100 MD Operator s Manual v7 2 MD S100...
Page 62: ...3 12 Using the Menu System Synergy 100 MD Operator s Manual v7 2 MD S100...
Page 80: ...4 18 Switcher Basics Synergy 100 MD Operator s Manual v7 2 MD S100...
Page 148: ...7 42 Keying Synergy 100 MD Operator s Manual v7 2 MD S100...
Page 182: ...10 12 Peripheral Control and More Synergy 100 MD Operator s Manual v7 2 MD S100...
Page 210: ...11 28 Global Store Synergy 100 MD Operator s Manual v7 2 MD S100...
Page 238: ...12 28 Squeeze Tease MD Basic Operation Synergy 100 MD Operator s Manual v7 2 MD S100...
Page 256: ...14 6 Advanced Positioning Synergy 100 MD Operator s Manual v7 2 MD S100...
Page 276: ...16 8 Preprocessor Effects Synergy 100 MD Operator s Manual v7 2 MD S100...
Page 316: ...17 40 Squeeze Tease MD Sequences and Wipes Synergy 100 MD Operator s Manual v7 2 MD S100...
Page 376: ...21 4 Appendix B Synergy Effects Synergy 100 MD Operator s Manual v7 2 MD S100...
Page 382: ...22 6 Appendix C Hotkeys Synergy 100 MD Operator s Manual v7 2 MD S100...
Page 386: ...GL 4 Glossary of Terms Synergy 100 MD Operator s Manual v7 2 MD S100...
Page 402: ...IX 16 Index Synergy 100 MD Operator s Manual v7 2 MD S100...






























