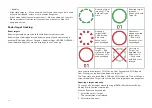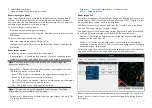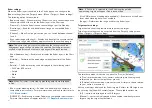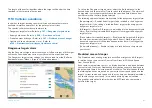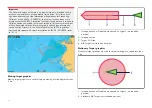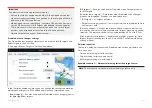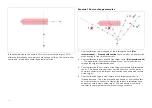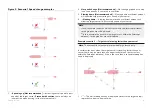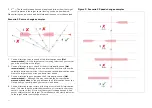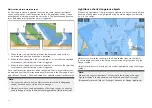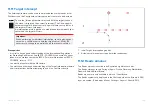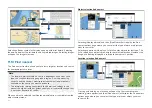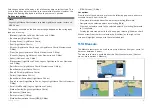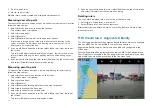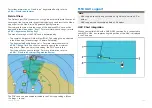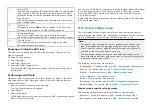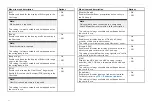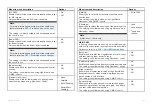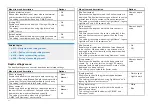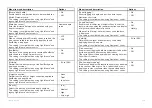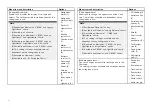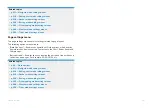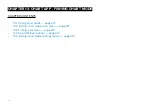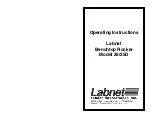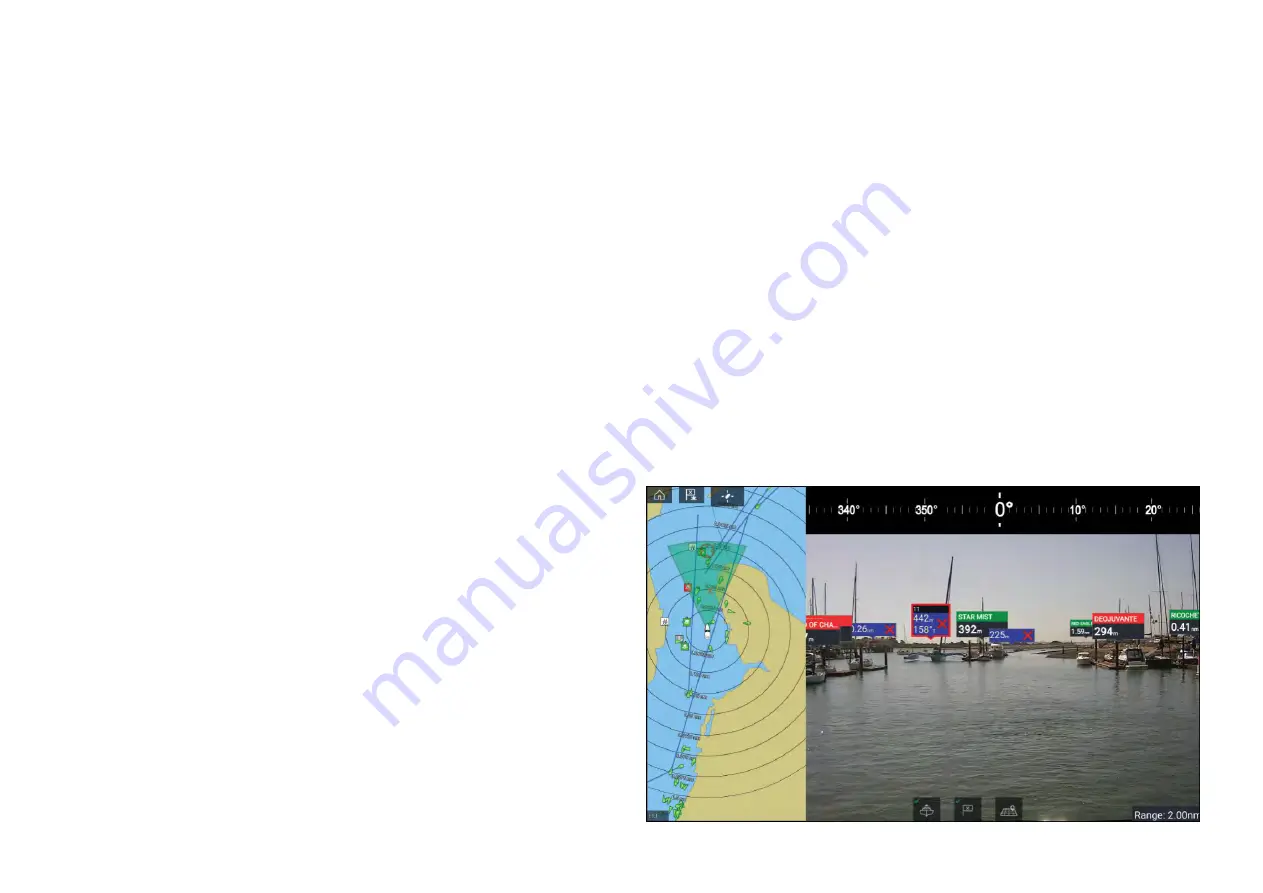
1.
Point to point ruler.
2. Vessel to point ruler.
Multiple rulers can be created and displayed simultaneously.
Measuring vessel to point
To measure the distance and bearing of a location from your vessel’s location
follow the steps below.
1. Select (press and hold) on the required location.
The context menu is displayed.
2. Select
[more options]
.
3. Select
[Measure]
.
4. Select
[Measure -from boat]
from the pop-over options.
A ruler line is drawn on the screen from your vessel’s location to the
cursor’s location. The distance and bearing from your vessel is also
displayed in an information box.
5. If you would like to keep the ruler line select
[Keep ruler]
from the top of
the screen.
The ruler will be permanently displayed onscreen, the vessel end of the
ruler will move with your vessel updating distance and bearing as you
travel.
6. If you do not want to keep the ruler select
[Exit]
from the top of the screen
and select
[Discard]
from the confirmation dialog.
Measuring point to point
To measure the distance between 2 points and bearing to the first point
follow the steps below.
1. Select (press and hold) any location on the screen.
The context menu is displayed.
2. Select
[more options]
.
3. Select
[Measure]
.
4. Select
[Measure between points]
from the pop-over options.
5. Select the location for the first point.
6. Select the location for the second point.
7. If you would like to keep the ruler line select
[Keep ruler]
from the top of
the screen.
The ruler will be permanently displayed onscreen.
8. If you do not want to keep the ruler select
[Exit]
from the top of the screen
and select
[Discard]
from the confirmation dialog.
Deleting rulers
You can delete individual rulers or all rulers at the same time.
1. Select (press and hold) on a ruler point.
2. Select
[Delete ruler]
from the context menu.
Alternatively you can delete all rulers by selecting
[Remove all rulers]
from
the context menu.
11.15 ClearCruise™ Augmented Reality
The Chart app has additional Augmented Reality features, which are available
when an AR200 and a compatible IP camera are connected.
Augmented Reality features must also be enabled and configured in the
Video app.
With the Augmented Reality features enabled, the AIS Target, Waypoint and
Chart Object data available in the Chart app will also be available in the video
app, where the data will be overlaid onto the live video feed.
198
Summary of Contents for LIGHTHOUSE 4
Page 2: ......
Page 4: ......
Page 20: ...APPENDIX C HARDWARE AND SOFTWARE COMPATIBILITY 478 APPENDIX D DOCUMENT CHANGE HISTORY 480 20...
Page 414: ...414...
Page 451: ...4 Select Delete again to confirm 5 Select OK YachtSense ecosystem 451...
Page 484: ......
Page 503: ......