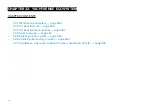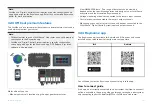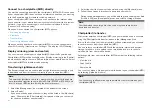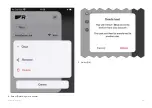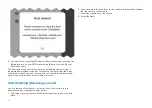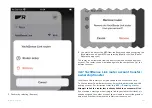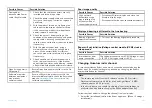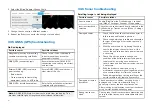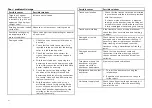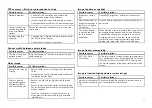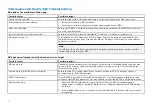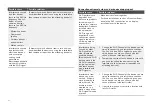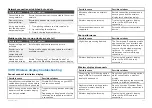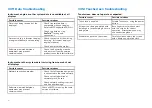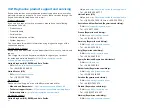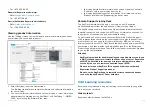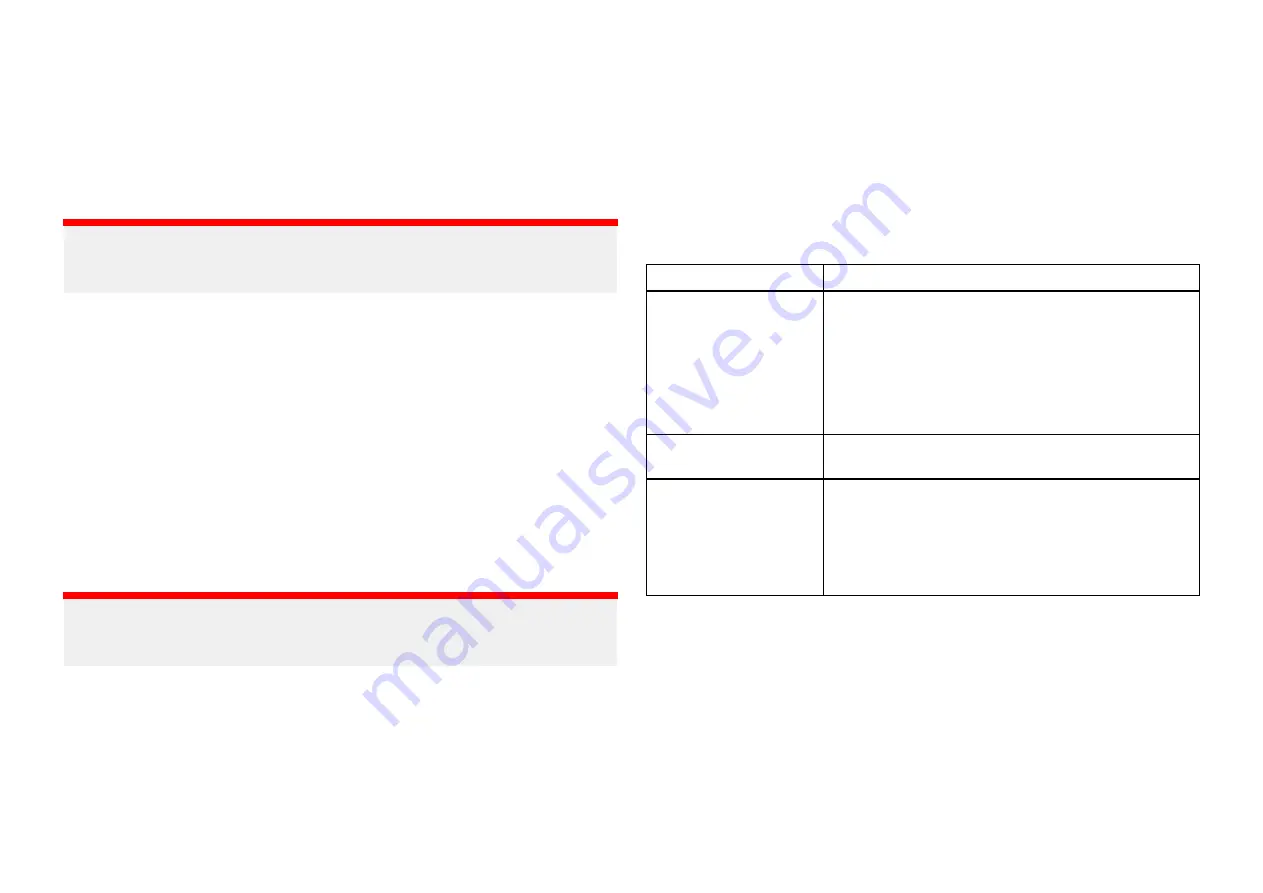
5. Swipe your finger from right to left once to highlight
[Yes]
.
6. Swipe your finger from left to right once to restore your display to factory
default settings.
7. When
[Data wipe complete]
is displayed, swipe your finger from left to
right to restart your display.
Performing a power on reset on an Axiom® Pro display
Important:
Before performing a power on reset ensure you have backed up your
settings and user data to a memory card.
1. Switch off power at the breaker to ensure that the display is completely
powered off, and not in Standby mode. Alternatively, remove the power
cable from the display.
2. Within approximately 10 seconds of powering on your display, press and
hold the
[Back]
and
[Switch active]
buttons until the screen goes black
and the Raymarine logo appears.
The display will boot into Recovery mode.
3. Use the directional controls to highlight
[Wipe data/factory reset]
.
4. Press
[Ok]
.
5. Select
[Yes]
to restore your display to factory default settings.
6. When ‘Data wipe complete’ is displayed, select
[Reboot system]
now.
Performing a power on reset on an Axiom® 2 Pro display
Important:
Before performing a power on reset ensure you have backed up your
settings and user data to a memory card.
1. Switch off power at the breaker to ensure that the display is completely
powered off, and not in Standby mode. Alternatively, remove the power
cable from the display.
2. Within approximately 10 seconds of powering on your display, press and
hold the
[Back]
and
[Menu]
buttons until the screen goes black and the
Raymarine logo appears.
The display will boot into Recovery mode.
3. Use the directional controls to highlight
[Wipe data/factory reset]
.
4. Press
[Ok]
.
5. Select
[Yes]
to restore your display to factory default settings.
6. When ‘Data wipe complete’ is displayed, select
[Reboot system]
now.
33.4 Radar troubleshooting
No connection can be made to the scanner
Possible Causes
Possible Solution
Radar powered down
• If the scanner product has shut down, power it
up by opening the Radar app and selecting the
[Power]
icon.
• A Quantum Radar will shut down after 30
minutes if neither a wired (RayNet) , nor a
wireless (Wi-Fi) connection can be made to a
MFD.
Radar not transmitting
• Select
[Transmit]
for the relevant Radar scanner
from the Radar app.
Missing or incorrect
Wi-Fi credentials
• If using a wireless (Wi-Fi) connection, check
that you have entered the correct SSID and
passcode for your Radar. Both the SSID and
passcode are provided on the Radar scanner’s
packaging, and are also shown on the serial
number label on the underside of the product.
458
Summary of Contents for LIGHTHOUSE 4
Page 2: ......
Page 4: ......
Page 20: ...APPENDIX C HARDWARE AND SOFTWARE COMPATIBILITY 478 APPENDIX D DOCUMENT CHANGE HISTORY 480 20...
Page 414: ...414...
Page 451: ...4 Select Delete again to confirm 5 Select OK YachtSense ecosystem 451...
Page 484: ......
Page 503: ......