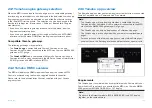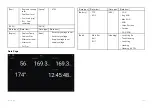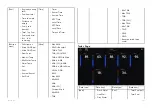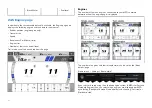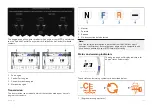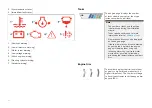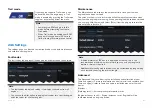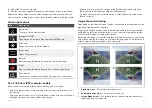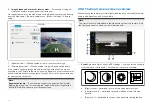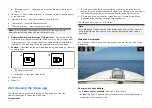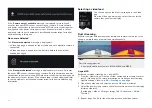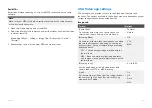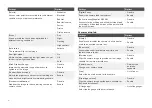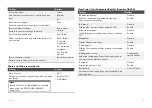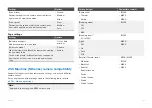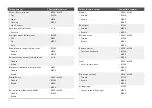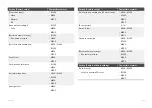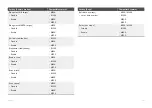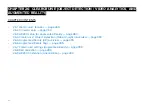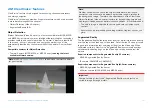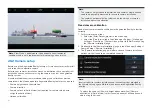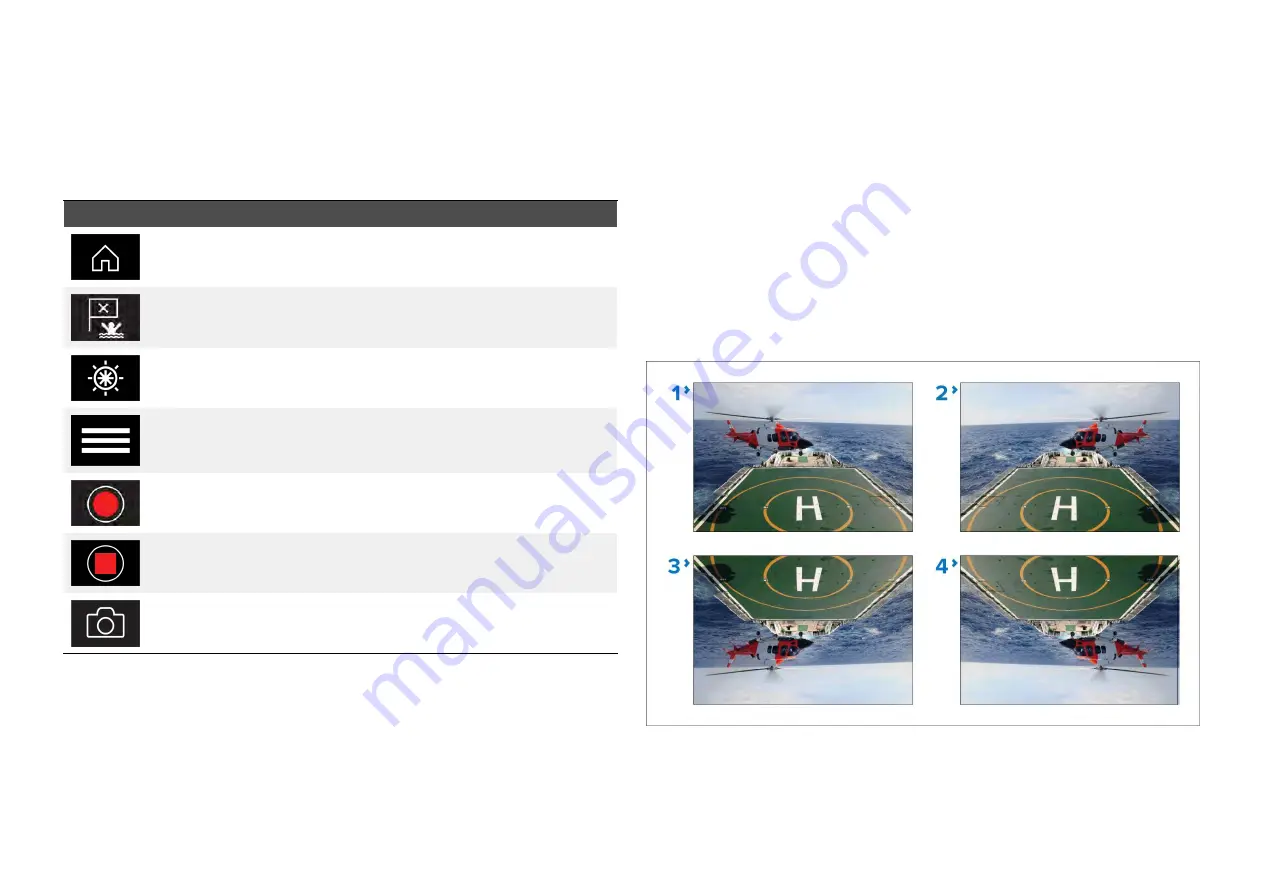
4. Select the Camera name field.
5. Use the onscreen keyboard to rename your feed and then select
[Save]
.
Repeat the above steps for each video feed you want to rename. You can
also associate a different icon to your video feed by selecting the
[Icon]
field.
Video app controls
Icon
Description
[Home icon]
Takes you to the Homescreen
[Waypoint / MOB]
Place waypoint / activate Man overboard (MOB) alarm
[Pilot icon]
Opens and closes the Pilot Sidebar
[Menu icon]
Opens the app menu
[Record]
Start recording (Replaced by Stop icon whilst recording.)
[Stop]
Stop recording (Replaced Record icon when not recording.)
[Take photo]
Take a photo of what is currently displayed in the active feed.
Pan, Tilt, Zoom (PTZ) camera controls
Extra controls are available for cameras that can pan, tilt or zoom.
• Using the touchscreen, swipe your finger across the screen to pan or tilt
the camera.
• Using the touchscreen, use a “Pinch-to-Zoom” action with your thumb and
forefinger to zoom in and out of the video image.
• When not in use, place the camera in the Parked position by selecting
[Park camera]
from the menu:
[Menu > Park camera]
• To move the camera to its Home position, select
[Home]
from the menu:
[Menu > Home]
Image flip and mirroring
Depending on the specific type of camera connected, the video feed can be
flipped upside down and reversed.
Flipping the camera image is required when the camera has been installed
upside-down (ball-down configuration). In this scenario, flipping the image
will correct the image’s orientation onscreen.
Reversing the image is useful for installations where the camera is rear-facing
and you are viewing the image on a forward-facing display, as it provides an
effect similar to looking through a rear view mirror.
1.
Standard view
— For forward-facing cameras.
2.
Mirrored/reverse view
— For cameras facing aft.
3.
Image flipped view
— For forward-facing cameras, where the camera
image appears upside down.
375
Summary of Contents for LIGHTHOUSE 4
Page 2: ......
Page 4: ......
Page 20: ...APPENDIX C HARDWARE AND SOFTWARE COMPATIBILITY 478 APPENDIX D DOCUMENT CHANGE HISTORY 480 20...
Page 414: ...414...
Page 451: ...4 Select Delete again to confirm 5 Select OK YachtSense ecosystem 451...
Page 484: ......
Page 503: ......