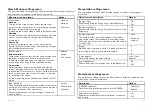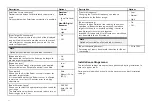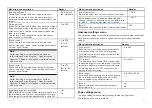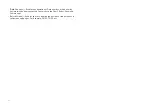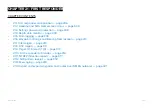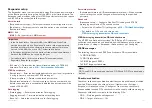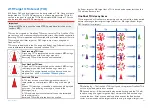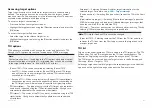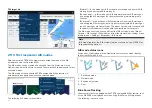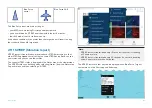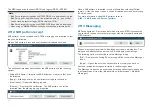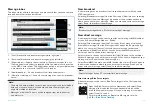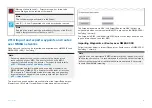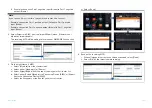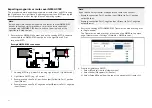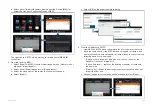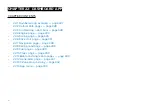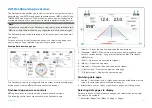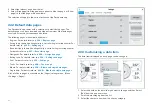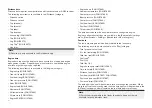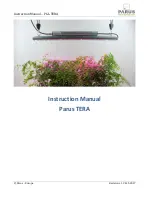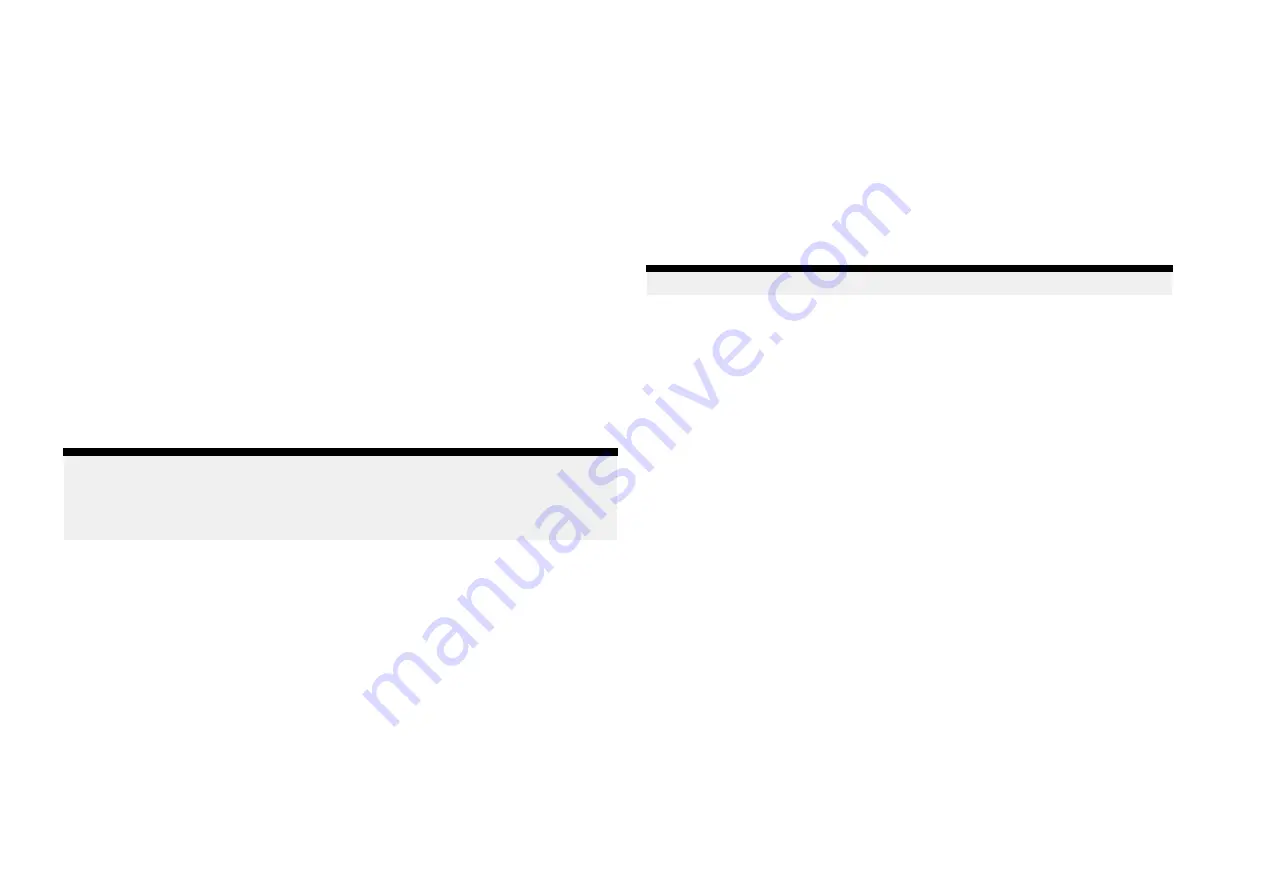
Accessing target options
Target specific options are available for targets that are currently being
tracked. The target options can be accessed from the target’s context
menu and from the Pop-over options in the relevant target list. The options
available are dependent on the type of target.
To access a target’s context menu:
• Press and hold on the target onscreen, or
• Highlight the target onscreen using the
[Direction controls]
and press the
[OK]
button.
To access the target list Pop-over menu:
• Select the target in the relevant target list, or
• Highlight the target in the list using the
[Direction controls]
and press the
[OK]
button.
TOI options
TOI options are available which change the status and details of a TOI.
Changes to TOI options are sent and received over STEDS messaging.
Note:
Context menu options — In addition to the TOI options listed below, options
relevant to the type of target the TOI originated from will also be available
in the target context menu (i.e.: Radar, AIS, DSC or Intel).
•
[Cancel TOI]
— TOIs can be cancelled by selecting
[Cancel TOI]
.
– Sent TOI — When a sender selects
[Cancel TOI]
the local TOI target
icon will revert to its original target icon and the TOI is automatically
cancelled for all recipients.
– Received TOI — When a recipient selects
[Request TOI cancellation]
a
cancellation request is sent to the originator and once acknowledged
the TOI target icon will be removed or revert to its original target icon.
•
[TOI description]
— The type of vessel that the TOI target icon represents
can be set or updated using the
[TOI description]
option. Changes are
automatically updated for the sender and all recipients.
•
[TOI status]
— The status of the TOI can be set or updated using the
[TOI
status]
option. Changes are automatically updated for the sender and
all recipients.
•
[Intercept]
— Selecting
[Intercept]
initiates target interception for the
selected target. For details see:
•
[Centre on chart]
— Selecting
[Centre on chart]
centres the TOI in the Chart
app.
•
[View related messages]
— Selecting
[View related messages]
opens the
STEDS messaging app and displays all related messages (messages that
have the same link ID as the selected TOI).
•
[TOI rate]
— The rate of transmission can be changed for recurring TOIs by
selecting
[TOI rate]
and then selecting the required rate.
Note:
TOI rate for OneShot TOIs cannot be changed.
•
[Clear lost TOI]
— Selecting removes the TOI from the TOI list and either
removes the TOI icon from the Chart app or reverts the target icon to its
previous target icon.
TOI list
Targets currently designated as TOIs are listed in the TOI target list: The TOI
list identifies: The Link ID created when the TOI was sent/broadcast. The
Description, Originating vessel, Range and Bearing and the TOI status.
The TOI list can be accessed from the Targets menu in the Radar app and
Chart app:
[Menu > Targets > TOI]
Selecting a target from the list highlights the selected target in the LiveView
app pane on the right of the page and opens the Pop-over menu.
315
Summary of Contents for LIGHTHOUSE 4
Page 2: ......
Page 4: ......
Page 20: ...APPENDIX C HARDWARE AND SOFTWARE COMPATIBILITY 478 APPENDIX D DOCUMENT CHANGE HISTORY 480 20...
Page 414: ...414...
Page 451: ...4 Select Delete again to confirm 5 Select OK YachtSense ecosystem 451...
Page 484: ......
Page 503: ......