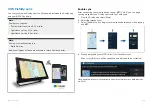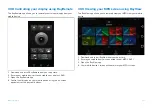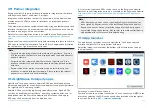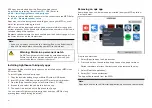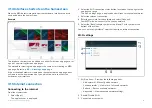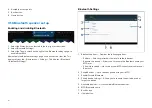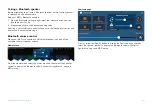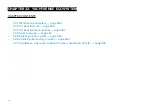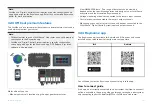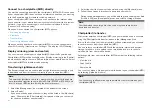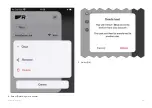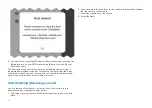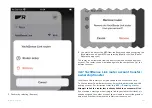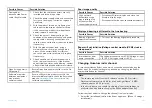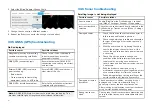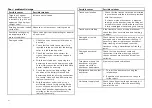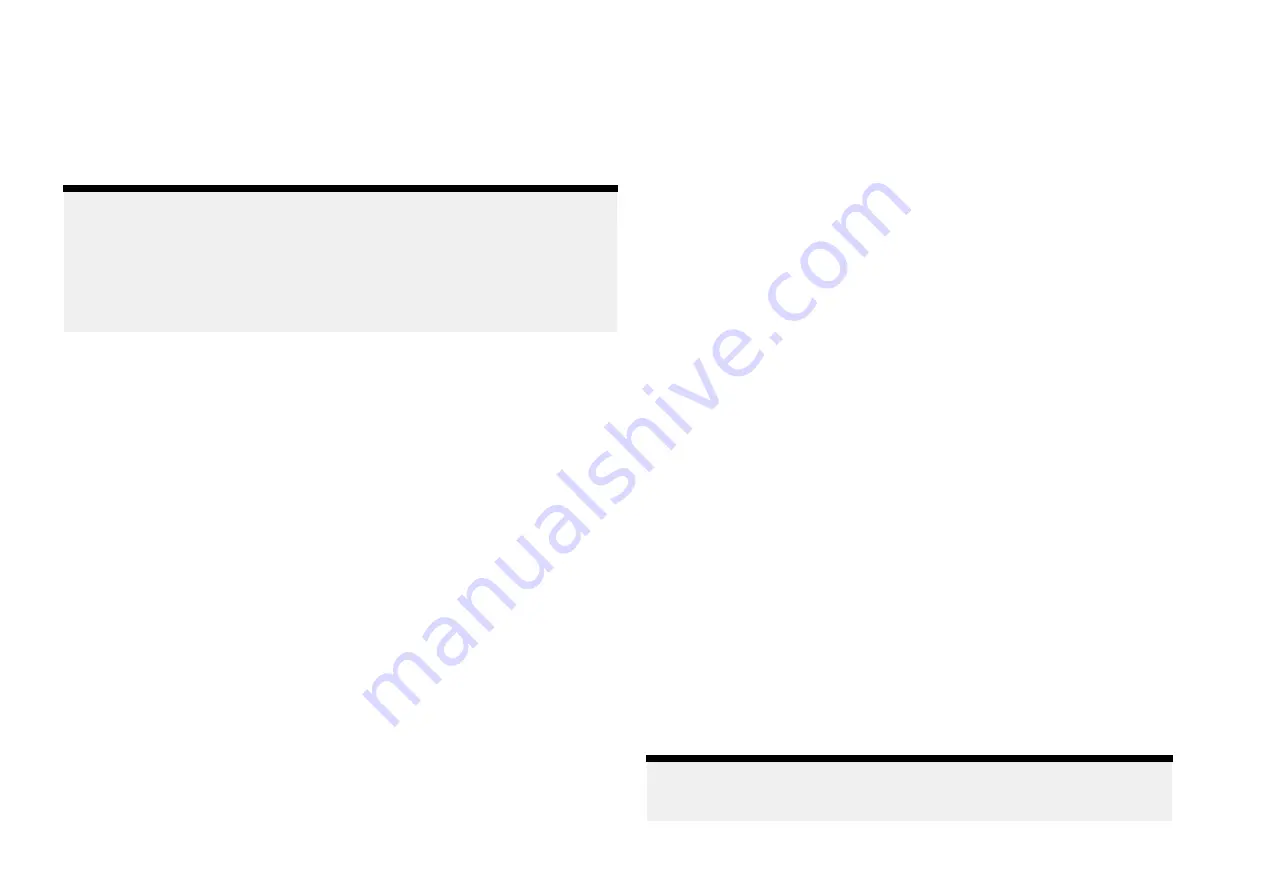
Connect to your YachtSense Link router
After setting up your YachtSense Link router and configuring its wireless
networks (Wi-Fi and / or cellular (mobile) connections) you can use the
Raymarine app to create a boat system and link your router to your Raymarine
account. Linking allows off boat monitoring and control of compatible
systems connected to your router.
Note:
• You cannot link a router that is already linked to a different account.
• If your mobile device is already connected to a boat system it must be
disconnected before another boat system can be added.
• The premium subscription features can only be used on 2 boat systems
at a time.
The linking process includes:
1.
Connecting your mobile device to your
YachtSense Link
router’s Wi-Fi
connection.
2. Creating a boat system by entering your boat’s name.
3.
Scanning the router’s QR code to connect the router to your account.
The QR code can be found on the label on the side of your router or on
the Info page of the router’s web interface.
When connected to the router you can:
•
•
•
Control digital switching input and output channels
•
•
•
Geofencing
A Geofence is a security feature that alerts you if your boat leaves or enters a
chosen area.
When a geofence alert is triggered a notification will be sent to the cellular
telephone number specified in the Boat alerts settings.
Geofencing is available with a premium Raymarine app subscription.
Geofence
When your boat system includes a YachtSense Link router you can set up
geofences.
1. Select
[+ Add new geofence]
from the Geofence tab.
2. Select
[Radius]
.
A geofence circle is placed over your vessel.
3. Increase or decrease the geofence radius by selecting the circle and
dragging towards or away from you vessel’s location.
Alternatively you can use the [+] (plus) and [–] (minus) buttons to fine
tune the circle radius.
4. Select the Name field to customize the geofence name.
5. Enable the
[Boat leaves location]
and / or
[Boat enters location]
toggle
switches as appropriate for your needs.
6. If desired, change the color of the geofence by selecting the colored
circle in the Color area.
7. Select
[Create]
from the top of the screen.
Multiple geofences can be created. The geofence circle radius can be
adjusted or can be disarmed by selecting the relevant geofence details
located at the bottom of the screen.
Temporary mooring
You can also create a temporary mooring geofences for short stay stops.
Temporary mooring geofences are only triggered when your vessel exits the
geofence circle and are automatically deleted when it is disarmed.
You can only create 1 temporary mooring geofence. Creating a second will
replace the first geofence.
Data view and channel control
Depending on your system’s configuration, you can use the app to view live
data and control certain channels.
• A data page can be created in the Raymarine app to view compatible data
which is available on your network.
Note:
When connected directly to a chartplotter (MFD) the data items
available will be limited. Connecting to a YachtSense ™ Link router will
provide the maximum available data items.
449
Summary of Contents for LIGHTHOUSE 4
Page 2: ......
Page 4: ......
Page 20: ...APPENDIX C HARDWARE AND SOFTWARE COMPATIBILITY 478 APPENDIX D DOCUMENT CHANGE HISTORY 480 20...
Page 414: ...414...
Page 451: ...4 Select Delete again to confirm 5 Select OK YachtSense ecosystem 451...
Page 484: ......
Page 503: ......