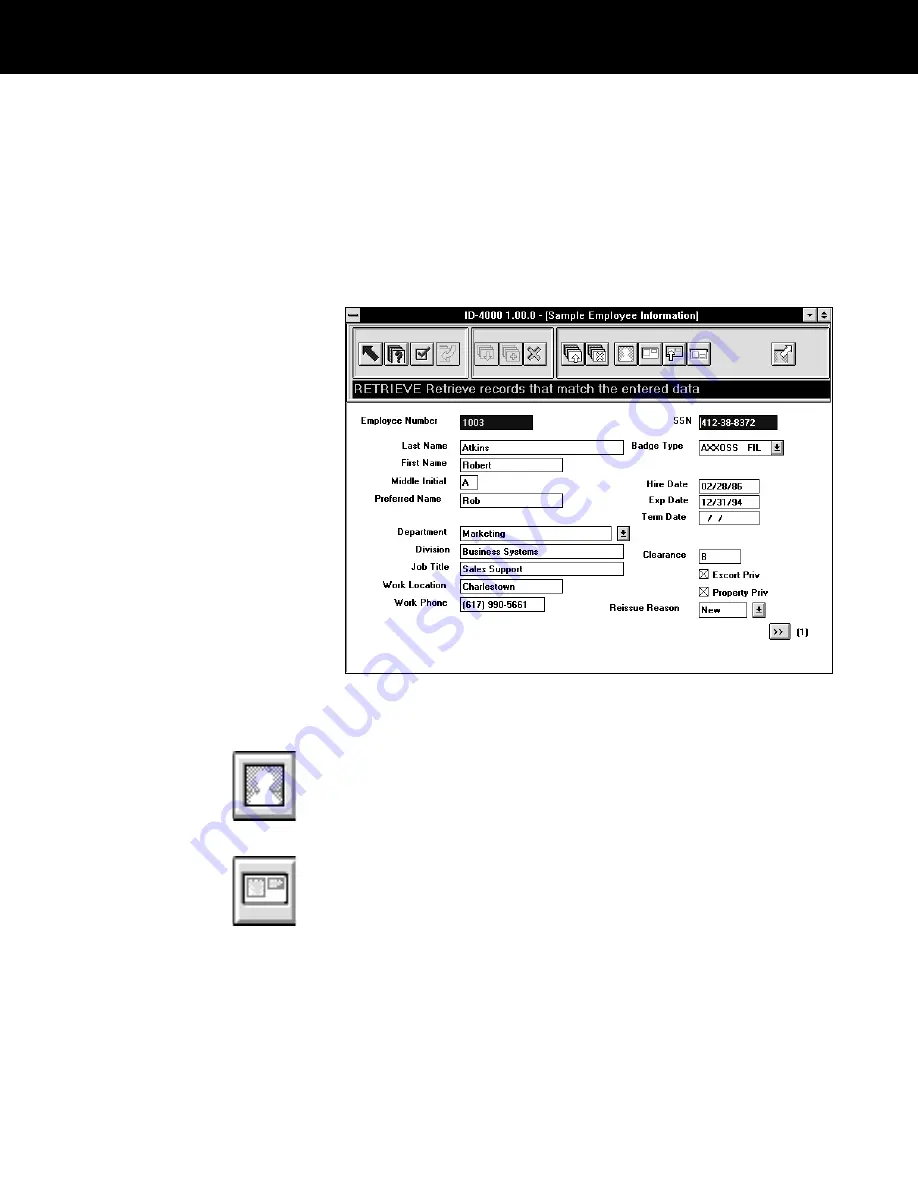
Conversion procedure
Use the following steps to convert a stored ID-4000
image to another format:
1
Retrieve the text record associated with the image you
wish to convert. (See
Retrieving an existing text record
on page 4-8.)
After you retrieve the record, it is displayed in the Data
Entry window.
This is a typical Data Entry window; yours may be
different.
2
If the image to be converted is a portrait and you wish to
view it before converting, choose the Display button.
When you finish viewing the portrait, press the ESC key
to return to the Data Entry window.
If the image to be converted is a signature or another
image usually printed on the badge and you wish to
view it before converting, choose the Preview button to
display a badge. When you finish viewing the badge,
press the ESC key to return to the Data Entry window.
ID-4000 operation 4-39






























