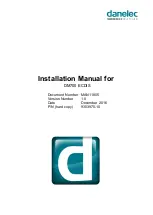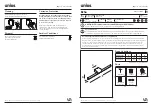15 DICOM/HL7
Operator’s Manual
15 - 3
•
Set the storage option to Attach SR When Store Images, or Only Store SR.
Send SR on iStation.
1.
Choose the storage option to Attach SR When Store Images, or Only Store SR.
2.
Create new patient information or load the patient information.
3.
Perform obstetric (gynecology, cardiac, Abdomen, Small Parts, breast, vascular, urology)
measurements:
4.
Save the image or the cine.
5.
End an exam
6.
Click [Send Exam] on iStation page.
7.
Select DICOM in the storage server list, and select a server in the “Storage Server” list.
8.
Click [OK], the status of sending task can be viewed in DICOM task management. After
successful storage of both image and structured report; you can see the storage commitment
mark “
√
” in the list below
in the iStation screen.
15.1.5 Encapsulate PDF
Encapsulate PDF refers to the PDF file is encapsulated in DICOM IOD.
Encapsulated PDF is sent by following the procedures below:
•
Send in the unit of single exam.
•
The exam with the state of End, Cancel or Stop cannot be sent as encapsulated PDF.
•
Check “Encapsulate PDF” in the storage service preset.
•
If there is an exam result in the report template, this type of exam should be performed.
Sending the exam or archiving the exam can send the encapsulated PDF file.
15.1.6 Unload DCM file
The image can be unloaded to DCM format and send to the storage media, iStorage.
Perform the following procedure:
1.
Select the image, and click
.
2.
Select [Target] > [iStorage] to export the image in DCM format.
3.
Click [OK] to send DCM format file to the external media
15.2 DICOM Print
DICOM Print is used to send images to the DICOM print server for printing.
Print images on iStation/Review/Main screens
Perform the following procedure:
1.
Do one of the following to select images:
–
Press <F2 iStation> to enter the iStation page. Click to select a patient or an exam record
in the list. Thumbnails are displayed in the thumbnail area in the lower part of the screen,
and then click to select a thumbnail. Or, select an exam or exams from the patient list
(there should be images for this exam).
–
Tap [Review] on the exam main screen to enter the Review screen. Click to select a
thumbnail.
–
On the main screen, select a thumbnail or the cine.
Summary of Contents for Imagyn 7
Page 2: ......
Page 14: ...This page intentionally left blank...
Page 20: ...This page intentionally left blank...
Page 54: ...This page intentionally left blank...
Page 72: ...This page intentionally left blank...
Page 118: ...This page intentionally left blank...
Page 126: ...This page intentionally left blank...
Page 196: ...This page intentionally left blank...
Page 240: ...This page intentionally left blank...
Page 280: ...This page intentionally left blank...
Page 298: ...This page intentionally left blank...
Page 406: ...This page intentionally left blank...
Page 416: ...This page intentionally left blank...
Page 491: ......
Page 492: ...P N 046 019593 01 3 0...