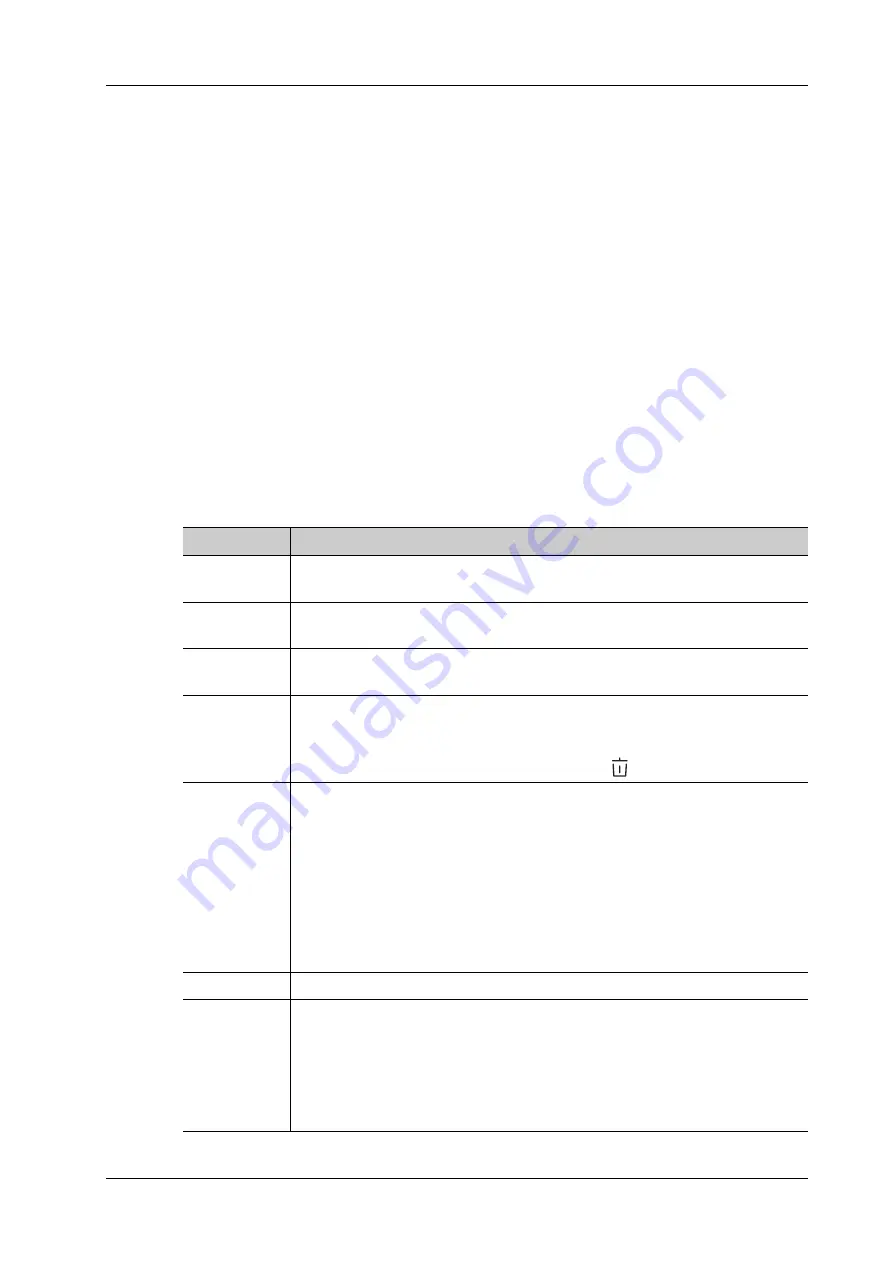
16 Patient Data Management
Operator’s Manual
16 - 7
Do one of the following to enter iStation:
•
Press <F2 iStation> key on the control panel
•
Select [iStation] in the Patient Info screen.
•
Click [iStation] in the Review screen.
16.3.1 Searching a Patient
Perform the following procedure:
1.
Select the data source.
Click [Data Source] to select the data source of patient data, the system patient database is
default.
2.
Set search conditions.
3.
Enter the key word. The matching patient information is displayed in the patient list.
4.
When you select a patient in the patient list, the images of this patient will be displayed at the
bottom of the screen.
16.3.2 Patient Data View & Management
Select the desired patient information in the list.
Item
Description
Review an
image
Select an exam of a patient, click [Review Image] to enter Review screen.
Patient
Information
Select an exam of a patient, click [Patient Info] to check the patient information
of this exam.
Review Report After you select an exam of a patient, click [Review Report] to view the report of
this exam for this patient.
Delete Exam
• Select the patient record. Click [Delete Exam] to delete the exam. However,
you cannot delete patient data being printed, exported or sent, or delete the
current exam.
• To delete an image, select the image and click
on the right side.
Backup Exam
You can back up the selected patient data to the system-supported media in order
to view it on PC, or restore the patient data to the system from an external media.
The exam after being backed up can be restored to the system for another review.
Click to back up the selected patient data to the system-supported media.
• Original format: to back up the data in original format.
• DICOM format: you can change the cine compression mode, and JPEG
compression mode.
• You can select whether to remove images or the whole exam record from the
system.
Restore Exam
Click to import the patient data from an external media.
Send Exam
You can use this function to export the exam data to external devices (in PC data
or DICOMDIR data format) and then import to PC or restore to the ultrasound
system to review the data.
1. Select the patient record, click [Send Exam] in the menu to send exam data or
images of the selected record.
2. Select from the destination, and set related settings.
Summary of Contents for Imagyn 7
Page 2: ......
Page 14: ...This page intentionally left blank...
Page 20: ...This page intentionally left blank...
Page 54: ...This page intentionally left blank...
Page 72: ...This page intentionally left blank...
Page 118: ...This page intentionally left blank...
Page 126: ...This page intentionally left blank...
Page 196: ...This page intentionally left blank...
Page 240: ...This page intentionally left blank...
Page 280: ...This page intentionally left blank...
Page 298: ...This page intentionally left blank...
Page 406: ...This page intentionally left blank...
Page 416: ...This page intentionally left blank...
Page 491: ......
Page 492: ...P N 046 019593 01 3 0...






























