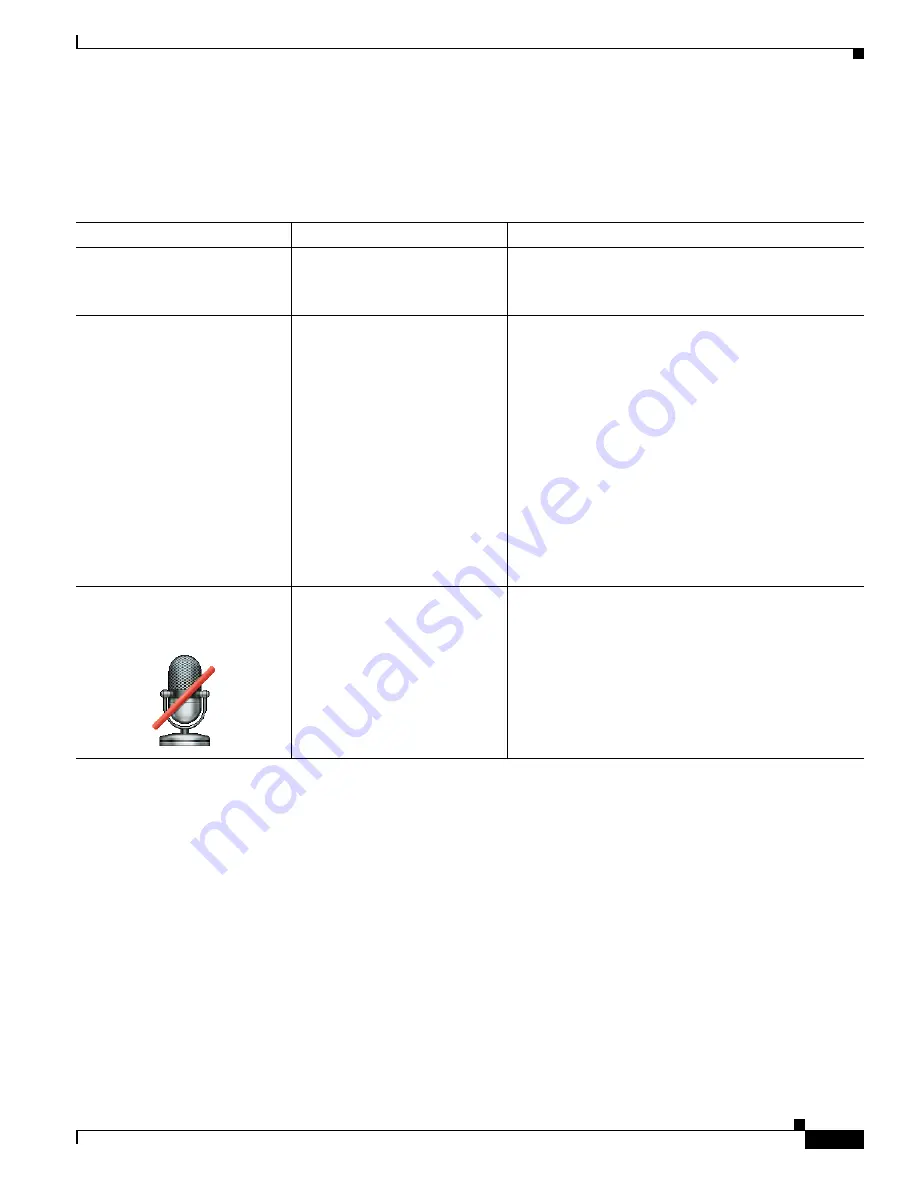
4-25
Cisco TelePresence System Administration Guide
OL-21845-01
Chapter 4 Troubleshooting the CTS 500
Managing CTS 500 Hardware Setup
Troubleshooting Microphones
Use the information in
Table 4-5
to troubleshoot microphones.
Table 4-5
Troubleshooting Microphones
Problem
Possible Cause
Possible Solution
Sound is muffled.
Something near or on the
microphone is distorting the
sound.
•
Move objects away from the microphone.
•
Confirm the laptop is not open and in-between the
user and the microphone
No sound registers.
Microphone cable is not
connected or is only partially
connected.
•
Check that the system is plugged in and power is
on.
•
Check that the microphone plug is firmly seated in
the correct connector on the primary codec.
•
Check that the mute light on each microphone is lit.
An unlit light indicates that the microphone is not
plugged in.
•
Lightly tap the microphone to see if sound
registers.
•
Contact Cisco technical support if you are certain
that the cabling is correct and power is applied to
the system, but no sound registers on the
microphone.
Microphone icon with red pipe
displays.
•
Microphone is not
connected.
•
One of the microphones is
unplugged.
Check that the microphone is properly plugged in.






























