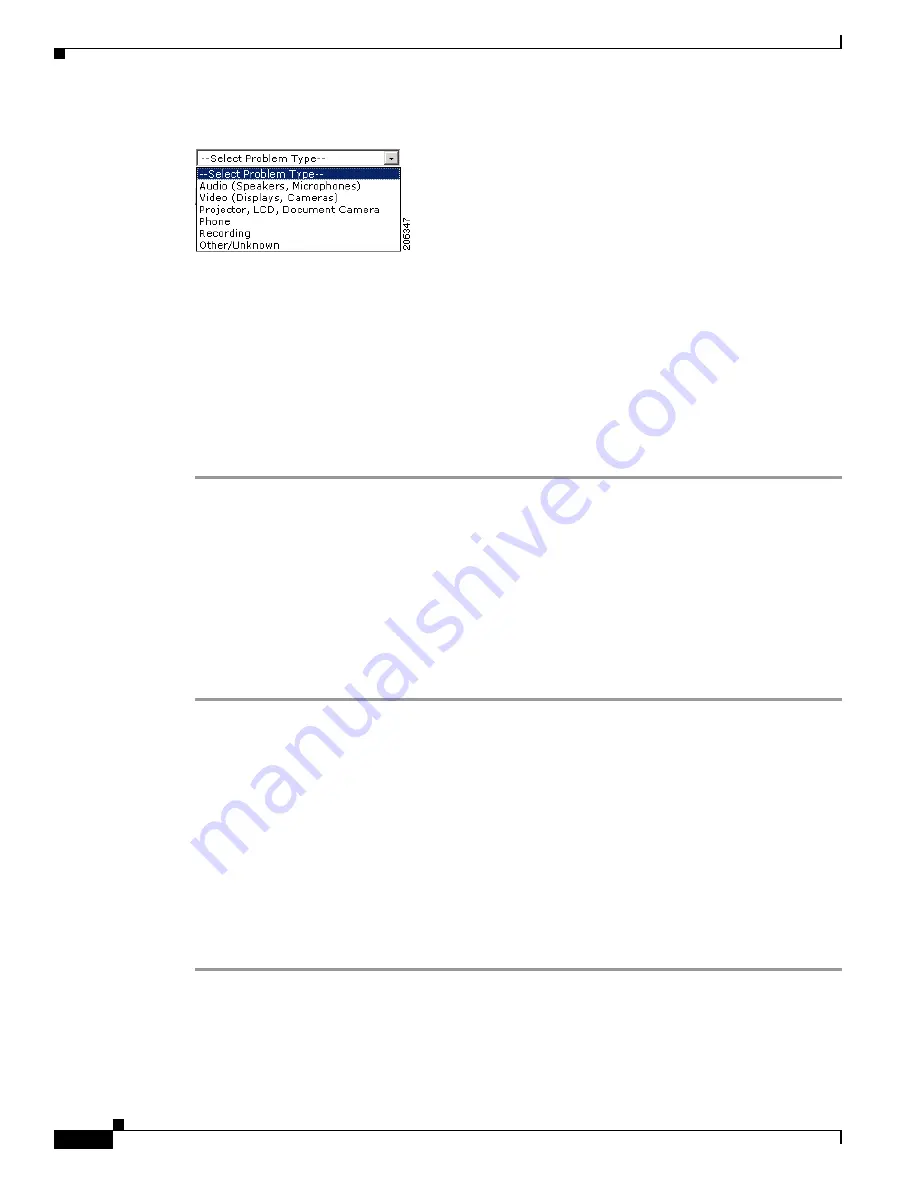
7-34
Cisco TelePresence System Administrator Guide
OL-21845-01
Chapter 7 Troubleshooting the CTS 1100
Managing Log Files
Figure 7-17
Select Problem Type Drop-Down Menu
Step 5
Select the Download existing log files radio button. The following message appears:
“A WinZip download will start within several minutes.
Please wait...”
Or
Step 6
Select the Capture new log files Capture New Log Files radio button. The following message appears:
“Collecting Cisco TelePresence system log files. This may take several minutes.
Please wait...”
Step 7
The File Download window appears prompting you to open or save the file. Click Save to send the
gzip
file to Cisco technicians to help solve the problem.
SIP Messages
Use SIP Messages to view the current Session Initiation Protocol (SIP) messages log file. SIP request
and response methods are used to establish communications between components in the network and
ultimately to establish a call or session between two or more endpoints.
Table 7-9
and
Table 7-10
describe the SIP requests and message types.
To manage SIP messages:
Step 1
Choose Troubleshooting > Log Files.
Step 2
Select the SIP Messages tab. The SIP Messages window appears.
Step 3
View a specific type of message in the SIP log file by doing the following:
a.
Enter the filter where the SIP Message Type is by typing the name in the field provided. The Filter
button is activated.
Or
b.
Select the message type from the drop-down menu. The Filter button is activated.
c.
Click the Filter button to view the SIP messages of the type you specified.
Step 4
Choose the number of messages to view at one time from the Rows Per Page drop-down menu. You can
use the First, Previous, Next, and Last buttons to navigate through the message list with the
Navigating
Long Lists
option. You can also
Generate Detailed Message Reports
.
Generate Detailed Message Reports
To see additional details associated with a SIP message:






























