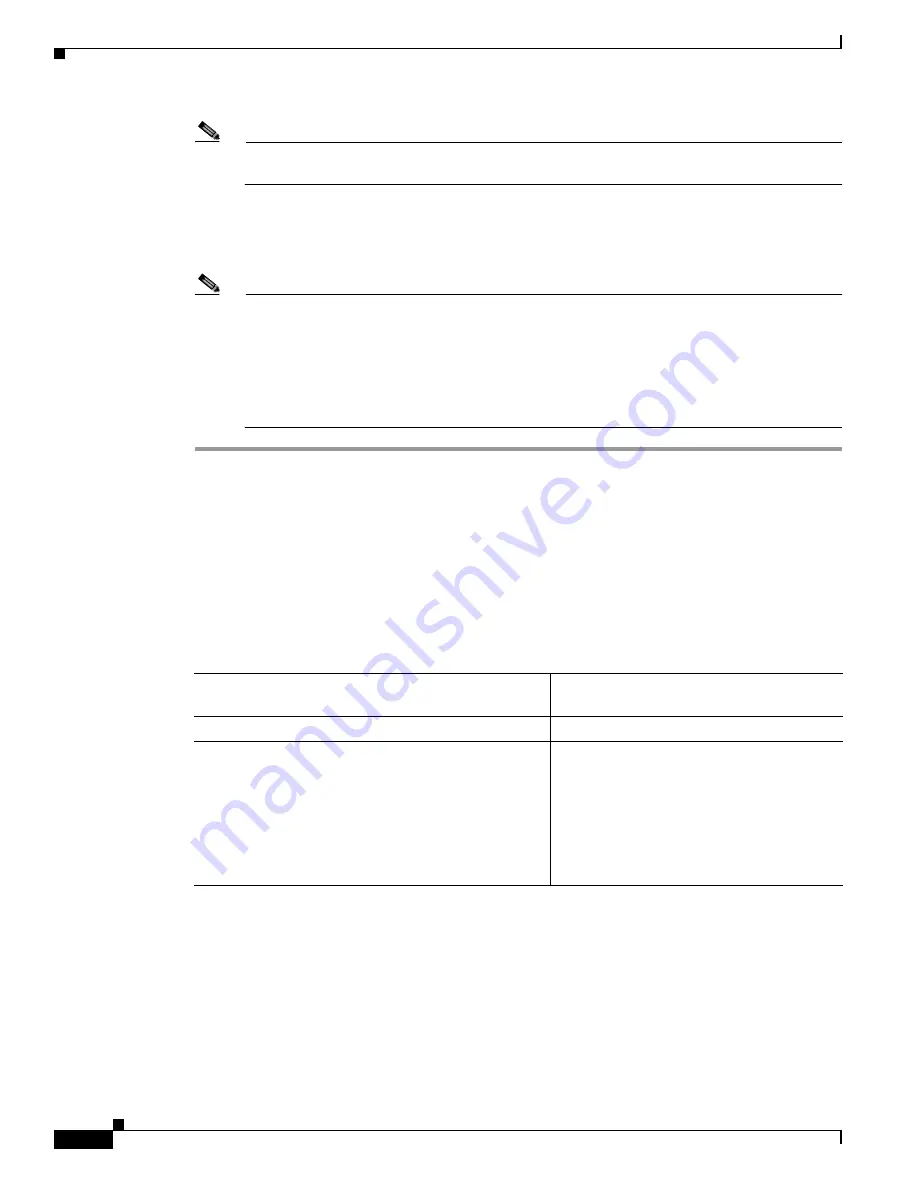
4-16
Cisco TelePresence System Administration Guide
OL-21845-01
Chapter 4 Troubleshooting the CTS 500
Managing CTS 500 Hardware Setup
Note
Auto Color Balance can produce undesirable results if the colors of the walls in your room are
not white or gray.
Step 2
To make additional adjustments to the camera brightness and contrast levels, select a choice from the
Luminance drop-down list.
Step 3
In the 50 Hz Flicker Reduction field, click the Disable radio button.
Note
If you are in country that uses a 50 Hertz (Hz) power frequency (a country other than the USA,
Canada or Mexico) and there is a noticeable flicker on the screen, click the Enable radio button
in this field. If you enable the flicker reduction feature, the flicker is reduced or eliminated, but
the image quality is reduced. To eliminate the flicker at its source, you can use an electronic
ballast instead of a magnet ballast for the fluorescent lights at your installation. After you change
the ballast for the fluorescent lights, you can click the Disable radio button in the 50 Hz Flicker
Reduction field.
Understanding Camera Setup Choices for Room Lighting
If your room has windows that contribute a significant amount of natural light, you can set your CTS to
automatically compensate for variable lighting conditions. This compensation is an average adjustment
and will not be as accurate as the color settings you select for a room that uses fixed, artificial room
lighting.
Table 4-2
contains recommendations for desirable display and camera settings when you set up the
display and camera. See the
“Testing the CTS 500 Camera” section on page 4-7
for more information.
Focusing the Camera
The CTS 500 camera has vertical height, zoom, and focus adjustments. Adjust the camera using the
following guidelines:
•
Using the camera test images that display on the screen, adjust the camera vertical height to set the
eye level of the user at 70 percent of the total vertical height of the screen.
•
Using the large and small (far and near) targets that you set up in
Setting up the Camera Targets
,
adjust the camera focus.
Table 4-2
Room Configuration and Camera Setup Choices
Physical Room Configuration
Camera Auto Brightness and
Camera Auto Color Balance Setup Choices
No windows
Disable
•
One window
•
Two adjacent windows (corner office
configuration)
•
Two opposing windows
•
Windows on three sides
•
Windows on four sides
Enable






























