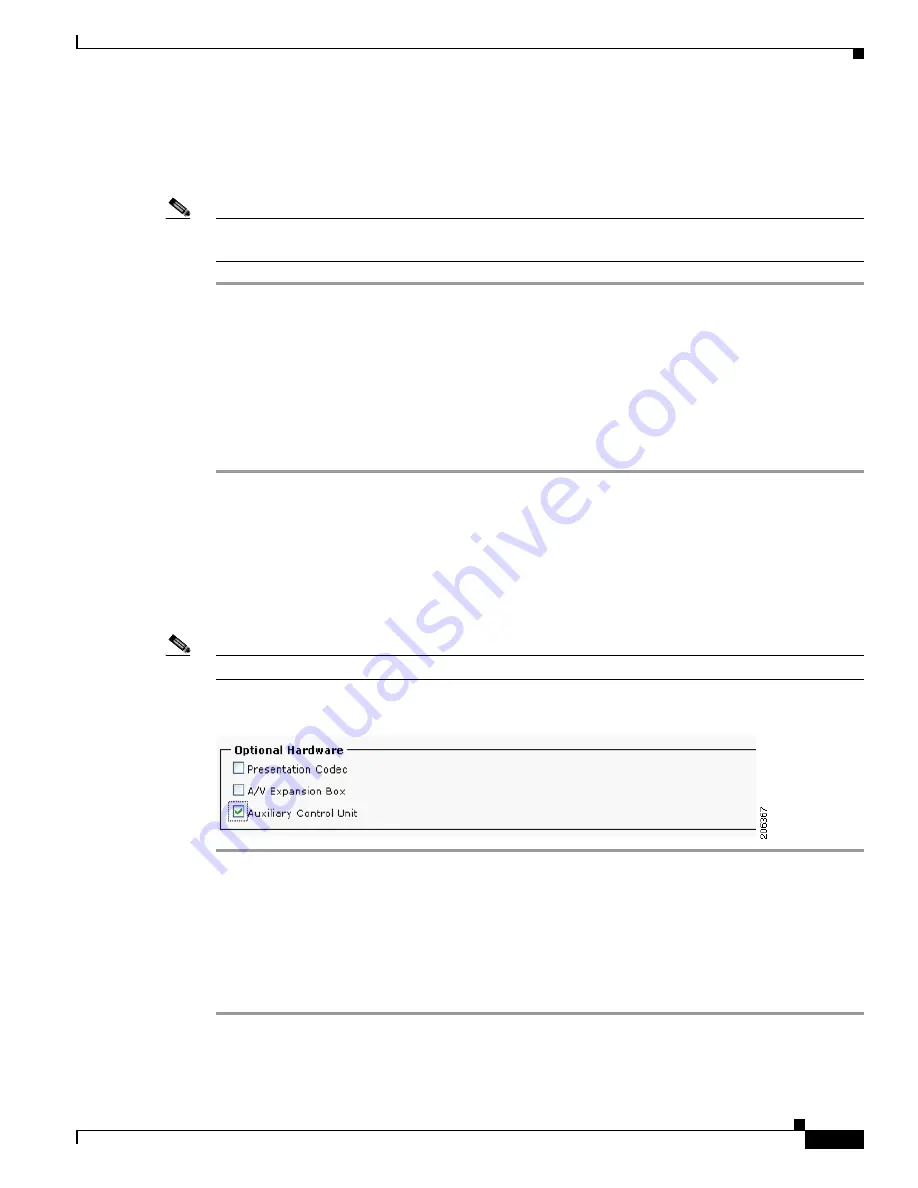
7-29
Cisco TelePresence System Administrator Guide
OL-21845-01
Chapter 7 Troubleshooting the CTS 1100
Managing CTS 1100 Hardware Setup
•
If the shroud light feature is disabled, the Light State Off button is highlighted.
Step 5
Click the Light State On or Light State Off button to change the current state of the shroud light.
Step 6
Click Stop to end the test.
Note
When testing is complete, the state of the light reverts to its default setting as it was configured in the
Cisco Unified CM.
Troubleshooting the CTS 1100 Light
A common source of light trouble is not selecting the correct options in Cisco Unified Communications
Manager. See the Optional Hardware section of the
Cisco Unified Communications Manager
Configuration Guide for the Cisco TelePresence System
for more information about using the
Cisco Unified CM administration interface.
To troubleshoot the lights:
Step 1
Log in to the Cisco Unified Communications Manager administration interface.
Step 2
Choose Device > Phone.
Step 3
Find the Cisco Unified IP Phone that controls your Cisco TelePresence system by clicking Find.
Step 4
Click the hypertext link next to the phone that controls your Cisco TelePresence System to select it.
Step 5
In the Optional Hardware box, click the Auxiliary Control Unit radio button.
Step 6
Verify that the desired options are selected.
Note
The choices in the Optional Hardware area might differ from the choices that are shown in
Figure 7-15
.
Figure 7-15
Auxiliary Control Unit Check Box
Digital Media Player
The Digital Media Player (DMP) feature lets you select a secondary audio input source when you are
not in a Cisco TelePresence call.
To test the DMP:
Step 1
Choose Troubleshooting > Hardware Setup.
Step 2
Click the DMP tab.






























